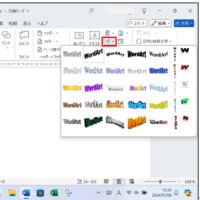今回も来年度のカレンダー作成を学習しました。

2か月分のカレンダーと予定表
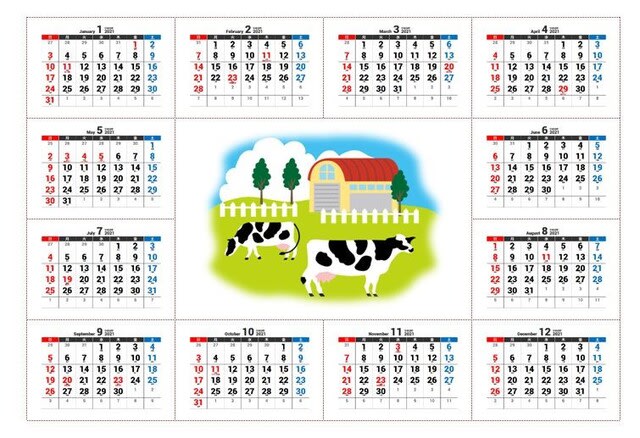
A4用紙(横置き)に12カ月分のカレンダー玉を入れ、中央4つのセルを結合して画像を挿入したところ、4行目のセルが2ページに流れることがありました。
縦のルーラーを移動させて1ページに収める方法と表のセルサイズを固定(幅も高さも自動調整しない)方法で直すことができます。
① セルを選択し右クリック→「表のプロパティ」
② 「行」タブで高さを「固定値」として「OK」をクリック
③ そのまま再度(セル選択のまま)右クリックし「表のプロパティ」
④ 「表」タブで「オプション」をクリックし「自動的にセルのサイズを変更する」のチェックを外す。
これで幅も高さも両方固定されます。

2か月分のカレンダーと予定表
① ワードを起動して、用紙サイズは既定のままA4・余白を「狭い」に設定
② タイトルに「私の予定表(1月~2月)」と入力する
③ 2列2行の表を挿入する
④ 「表ツール」の「自動調整」から「列幅を固定する」をクリックして、列の幅を固定しておく
カレンダーの玉を表の中のカーソルの位置に挿入して貼り付ける
「挿入」タブの「画像」をクリックして、カレンダーの玉の保存先から玉を選び、「図の挿入」ダイアログボックスで、貼り付けたい玉を選び、「挿入(S)」ボタンをクリックすると、玉が挿入される
① 挿入したカレンダーの玉を変更するには、「図ツール」の「書式」から調整グループの「図の変更」から入れ替える
② 2列目の予定のセルは「デザイン」の「罫線を引く」から点線を選びサイズや色を決めて設定する
③ オンライン画像からクリップアートの「丑」のイラストなどを挿入して、「テキストの折り返し」から「全面」にして画像位置を調整する
② タイトルに「私の予定表(1月~2月)」と入力する
③ 2列2行の表を挿入する
④ 「表ツール」の「自動調整」から「列幅を固定する」をクリックして、列の幅を固定しておく
カレンダーの玉を表の中のカーソルの位置に挿入して貼り付ける
「挿入」タブの「画像」をクリックして、カレンダーの玉の保存先から玉を選び、「図の挿入」ダイアログボックスで、貼り付けたい玉を選び、「挿入(S)」ボタンをクリックすると、玉が挿入される
① 挿入したカレンダーの玉を変更するには、「図ツール」の「書式」から調整グループの「図の変更」から入れ替える
② 2列目の予定のセルは「デザイン」の「罫線を引く」から点線を選びサイズや色を決めて設定する
③ オンライン画像からクリップアートの「丑」のイラストなどを挿入して、「テキストの折り返し」から「全面」にして画像位置を調整する
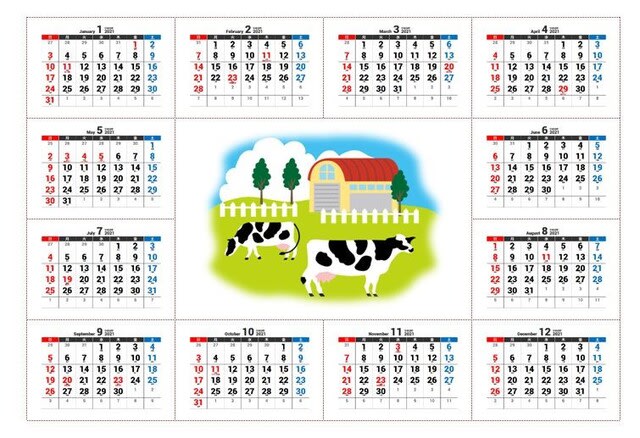
A4用紙(横置き)に12カ月分のカレンダー玉を入れ、中央4つのセルを結合して画像を挿入したところ、4行目のセルが2ページに流れることがありました。
縦のルーラーを移動させて1ページに収める方法と表のセルサイズを固定(幅も高さも自動調整しない)方法で直すことができます。
① セルを選択し右クリック→「表のプロパティ」
② 「行」タブで高さを「固定値」として「OK」をクリック
③ そのまま再度(セル選択のまま)右クリックし「表のプロパティ」
④ 「表」タブで「オプション」をクリックし「自動的にセルのサイズを変更する」のチェックを外す。
これで幅も高さも両方固定されます。