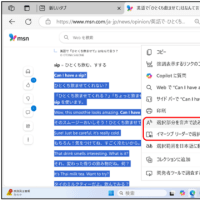フォルダオプションの設定に続いて、パソコンのマウスポインター‐(マウスカーソル)が見やすいように色やサイズ・形状を変更やダブルクリックの調整などを見直しました。
Windows 10 は:
①「スタート」 から 「設定」をクリックし
②「簡単操作」を選び
③ 左側の「マウスポインター」を選び
④ 画面左側「マウス」をクリックし
⑤「関連設定」欄から「その他のマウスオプション」をクリック
⑥ マウスのプロパティが表示されます。
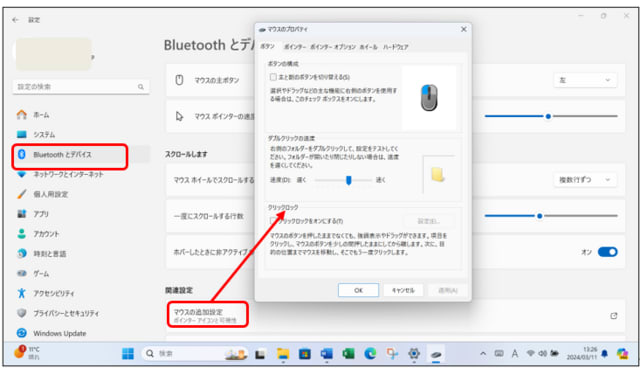
Windows 11 は:
①「設定」をクリック
② 左側「Bluetoothとデバイスを選び
③ 右側をスクロールして「マウス」を選び
④「関連設定」欄から「マウスの追加設定」をクリック
⑤「マウスのプロパティ」が表示されます。
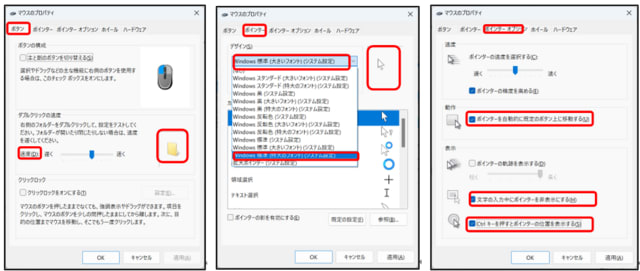
マウスのプロパティ画面の「ボタン」タブからダブルクリックの速度を決め
「ポインター」タブではマウスの形状と大きさを決め
「ポインターオプション」タブから
動作:「ポインターを自動的に既定のボタン上に移動」にチェックしました。
「文字入力中にポインターを非表示にする」にチェックを入れました。
「Ctrlキーを押すとポインターの位置を表示する」にチェックを入れました。
Windows 10 は:
①「スタート」 から 「設定」をクリックし
②「簡単操作」を選び
③ 左側の「マウスポインター」を選び
④ 画面左側「マウス」をクリックし
⑤「関連設定」欄から「その他のマウスオプション」をクリック
⑥ マウスのプロパティが表示されます。
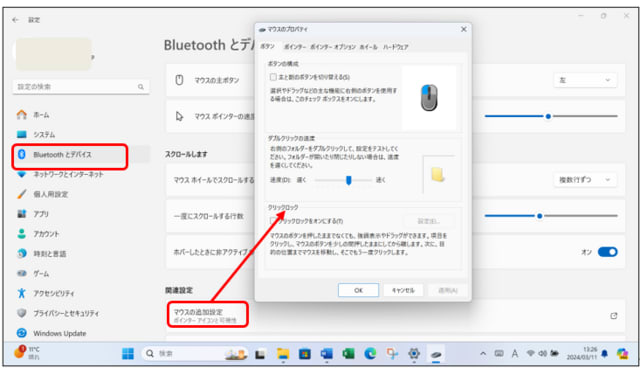
Windows 11 は:
①「設定」をクリック
② 左側「Bluetoothとデバイスを選び
③ 右側をスクロールして「マウス」を選び
④「関連設定」欄から「マウスの追加設定」をクリック
⑤「マウスのプロパティ」が表示されます。
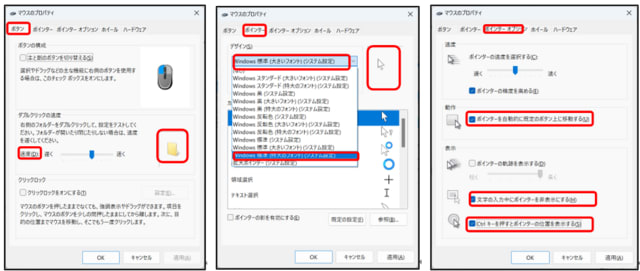
マウスのプロパティ画面の「ボタン」タブからダブルクリックの速度を決め
「ポインター」タブではマウスの形状と大きさを決め
「ポインターオプション」タブから
動作:「ポインターを自動的に既定のボタン上に移動」にチェックしました。
「文字入力中にポインターを非表示にする」にチェックを入れました。
「Ctrlキーを押すとポインターの位置を表示する」にチェックを入れました。