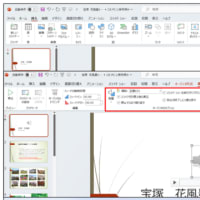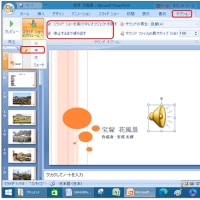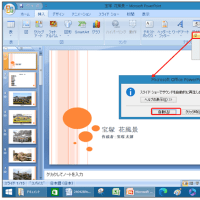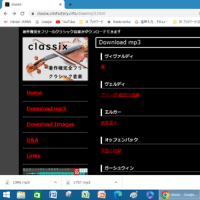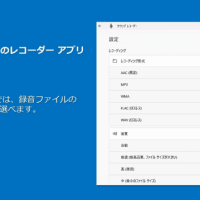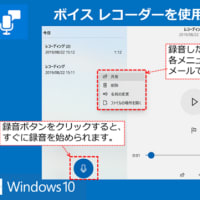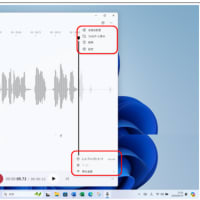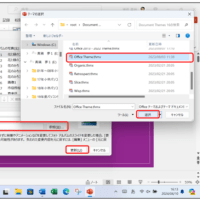PowerPointは発表会・講座・サークル等総会などでスクリーンなどに投影して説明するプレゼンを簡単にできますが、ポスター・チラシなどの作成・オートデモ・フォトアルバムの作成、Webページの作成、PDFファイルの作成、動画やビデオの作成なども簡単にできます。
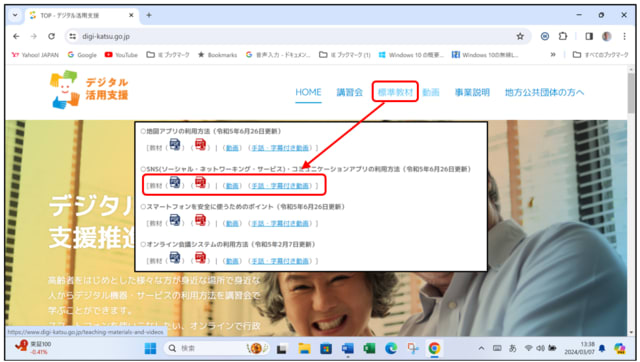
PowerPointの各部の名称とか役割などの説明用教材を総務省の推進する「デジタル活用支援推進事業」の受講者向け「教材・動画」を利用してPowerPointの基本学習をしていきます。
インターネットで「デジタル活用…」と検索ボックスに入力して表示されるサイトから、教材の「SNS(ソーシャル・ネットワーキング・サービス)・コミュニケーションアプリの利用方法(令和5年6月26日更新)の「ファイルのダウンロード」ボタンをクリックすると「ダウンロードフォルダ」に保存される。パワーポイントを起動してファイル「開く」から「ダウンロードフォルダ」の保存したPPT(拡張子)のファイルを開きます。
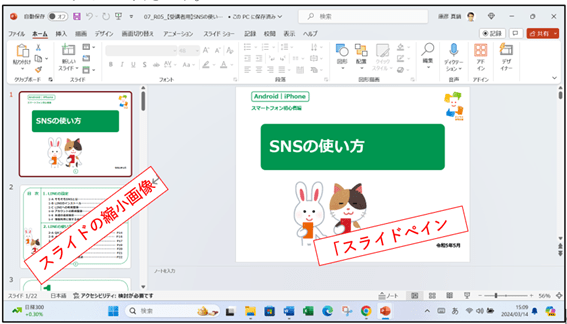
画面の中央にある「スライドペイン」は、スライド作成時に文字やグラフなどの様々なデータを入力・編集する領域。スライド上側の「リボン」には、使える機能が並んでいます。また、スライドペインの左側には、スライドの縮小画像が表示され、常に全体を確認しながら操作できます。
① クイックアクセスツールバー:よく使う機能をボタンとして追加して素早く利用できる。標準の設定では[上書き保存][元に戻す][繰り返し][先頭から開始]のボタンがある。
② タイトルバー:ファイル名やソフトウェアの名前が表示される。
③ リボン:役割別にいくつかのタブに分かれており、リボン上部のタブをクリックして切り替えると、目的のボタンが表示される。必要なボタンを探す手間が省け、より効率的に操作できる。
④ ユーザー名:Officeにサインインしているユーザー名が表示される。サインインには、Microsoftアカウントを利用する。
⑤ スライド:プレゼンテーションのそれぞれのページのこと。作成したスライドの縮小版が表示される。
⑥ プレースホルダー:スライド上に文字を挿入したり、イラストやグラフなどを挿入したりするための専用の領域。
⑦ スライドペイン:スライドを編集する領域。
ステータスバー:スライドの枚数や使用しているデザインの名前など、現在の作業状態が表示される。ズームスライダー:つまみを左右にドラッグすると、スライドの表示倍率を変更できる。
[拡大]ボタン(+)や[縮小]ボタン(-)をクリックすると、10%ごとに表示の拡大と縮小ができる。

パワーポイントに表示モードを切り替えができます
PowerPoint(パワーポイント)を起動すると、スライドを中心に構成された[標準表示]モードで表示されます。PowerPointには全部で6種類の表示モードが用意されています。
① 標準表示モード:スライドに文字・イラスト・写真・グラフなどを挿入します
② スライド一覧表示モード:スライドの順番など確認したり順番を入れ替えに使います
③ 閲覧表示モード:タイトルバーやステータスバーだけが表示され表示操作ができます
④ アウトライン表示モード:画面の左にスライドに入力した文章でけが表示されます
④ ノート表示モード:発表者のメモなどの入力するときに利用します
⑤ スライドショーモード:スライドを画面いっぱいに表示されます
表示モードの切り替え方法
① 「表示」タブのリボンから切り替えます
② ステータスバーのボタンでも表示モードを切り替えができます
③ ズームスライダーにある[標準][スライド一覧][閲覧表示][スライドショー]のボタンでも表示モードを切り替えられます。また[表示]タブの[ノート]ボタンや[アウトライン表示]ボタンで表示モードを切り替えられます。
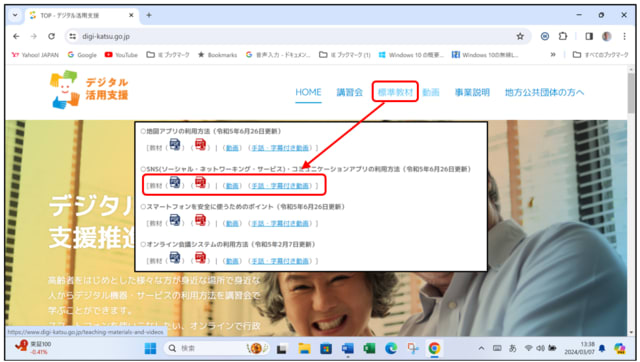
PowerPointの各部の名称とか役割などの説明用教材を総務省の推進する「デジタル活用支援推進事業」の受講者向け「教材・動画」を利用してPowerPointの基本学習をしていきます。
インターネットで「デジタル活用…」と検索ボックスに入力して表示されるサイトから、教材の「SNS(ソーシャル・ネットワーキング・サービス)・コミュニケーションアプリの利用方法(令和5年6月26日更新)の「ファイルのダウンロード」ボタンをクリックすると「ダウンロードフォルダ」に保存される。パワーポイントを起動してファイル「開く」から「ダウンロードフォルダ」の保存したPPT(拡張子)のファイルを開きます。
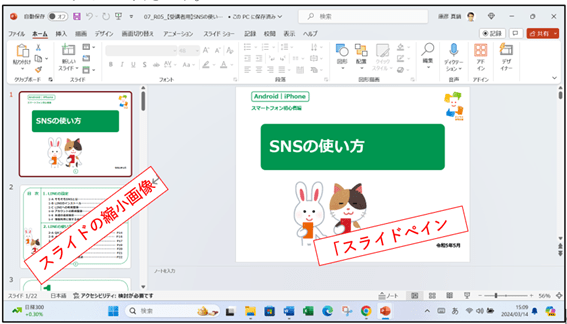
画面の中央にある「スライドペイン」は、スライド作成時に文字やグラフなどの様々なデータを入力・編集する領域。スライド上側の「リボン」には、使える機能が並んでいます。また、スライドペインの左側には、スライドの縮小画像が表示され、常に全体を確認しながら操作できます。
① クイックアクセスツールバー:よく使う機能をボタンとして追加して素早く利用できる。標準の設定では[上書き保存][元に戻す][繰り返し][先頭から開始]のボタンがある。
② タイトルバー:ファイル名やソフトウェアの名前が表示される。
③ リボン:役割別にいくつかのタブに分かれており、リボン上部のタブをクリックして切り替えると、目的のボタンが表示される。必要なボタンを探す手間が省け、より効率的に操作できる。
④ ユーザー名:Officeにサインインしているユーザー名が表示される。サインインには、Microsoftアカウントを利用する。
⑤ スライド:プレゼンテーションのそれぞれのページのこと。作成したスライドの縮小版が表示される。
⑥ プレースホルダー:スライド上に文字を挿入したり、イラストやグラフなどを挿入したりするための専用の領域。
⑦ スライドペイン:スライドを編集する領域。
ステータスバー:スライドの枚数や使用しているデザインの名前など、現在の作業状態が表示される。ズームスライダー:つまみを左右にドラッグすると、スライドの表示倍率を変更できる。
[拡大]ボタン(+)や[縮小]ボタン(-)をクリックすると、10%ごとに表示の拡大と縮小ができる。

パワーポイントに表示モードを切り替えができます
PowerPoint(パワーポイント)を起動すると、スライドを中心に構成された[標準表示]モードで表示されます。PowerPointには全部で6種類の表示モードが用意されています。
① 標準表示モード:スライドに文字・イラスト・写真・グラフなどを挿入します
② スライド一覧表示モード:スライドの順番など確認したり順番を入れ替えに使います
③ 閲覧表示モード:タイトルバーやステータスバーだけが表示され表示操作ができます
④ アウトライン表示モード:画面の左にスライドに入力した文章でけが表示されます
④ ノート表示モード:発表者のメモなどの入力するときに利用します
⑤ スライドショーモード:スライドを画面いっぱいに表示されます
表示モードの切り替え方法
① 「表示」タブのリボンから切り替えます
② ステータスバーのボタンでも表示モードを切り替えができます
③ ズームスライダーにある[標準][スライド一覧][閲覧表示][スライドショー]のボタンでも表示モードを切り替えられます。また[表示]タブの[ノート]ボタンや[アウトライン表示]ボタンで表示モードを切り替えられます。