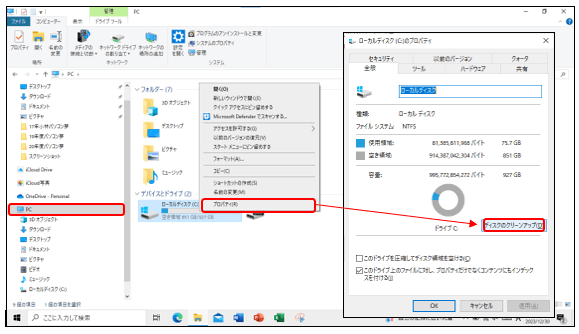パソコン外面だけでなくアプリや不要なファイルの削除などパソコン内面をメンテナンスすることも必要です。
Windowsに搭載されているディスククリーンアップを利用する方法
Windows初期搭載のディスククリーンアップは、OSによって利用方法が異なります。
PCの基本ソフトがWindows 10の場合とWindows 11の場合について紹介します。
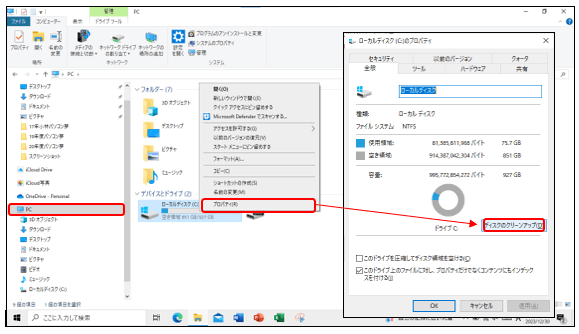 Windows 10でディスククリーンアップを行う手順
Windows 10でディスククリーンアップを行う手順
① タスクバーから「エクスプローラー」をクリックし
② ナビゲーションウィンドウから「PC」を選び
③ Cドライブを右クリックし
④ 表示されるメニューの「プロパティ」をクリックする
⑤ ディスククリーンの画面が表示される
⑥ 削除したい項目をチェックし「OK」をクリック
⑦ 「これらのファイルを完全に削除しますか?」で「ファイルの削除」
 Windows 11でディスククリーンアップを行う手順
Windows 11でディスククリーンアップを行う手順
① タスクバーから「エクスプローラー」を選び
② ナビゲーションウィンドウの「PC」を選び
③ 「ローカルディスク(C:)」をクリック
④ 画面右上「…」をクリック
⑤ 表示されるメニューの「リーンアップ」をクリック
⑥ ディスククリーンアップの画面が表示される
⑦ 削除したい項目にチェックをいれる
⑧ 「OK」ボタンをクリック
⑨ 「これらのファイルを完全に削除しますか?」で「ファイルの削除」
 ディスククリーンアップで削除できるファイルについてCopilotに聞いてみました。:
ディスククリーンアップで削除できるファイルについてCopilotに聞いてみました。:
こんにちは、これはBingです。Windows 10や11のディスククリーンで削除してよいファイルについてお尋ねですね。
ディスククリーンとは、Windowsの不要なファイルを削除して、ディスクの空き容量を増やすための機能です。ディスククリーンを実行することで、パソコンの動作を軽くしたり、エラーを防いだりすることができます。
ディスククリーンで削除してよいファイルは、次のようなものです。
• 一時ファイル:アプリやブラウザが作成する一時的なデータで、再利用されないものです。
• ゴミ箱:削除したファイルが一時的に保存される場所です。必要なファイルがないことを確認してください。
• ダウンロード:ダウンロードしたファイルが保存される場所です。必要なファイルがないことを確認してください。
• エラー報告ファイル:Windowsやアプリがエラーを起こしたときに作成されるファイルです。エラーの原因を調べる必要がない場合は削除できます。
• サムネイル:画像や動画のプレビュー画像です。削除しても再生成されます。
• Windows Defenderの不要ファイル:Windows Defenderが作成する一時的なファイルや古い定義ファイルです。削除しても問題ありません。
• Windowsの更新プログラムのクリーンアップ:Windowsの更新プログラムのインストールに使用された一時的なファイルや古いバージョンのファイルです。削除すると、以前のバージョンに戻すことができなくなります。
• 以前のWindowsのインストール:Windowsをアップグレードしたときに作成されるファイルです。削除すると、以前のバージョンに戻すことができなくなります。なお、ディスククリーンで削除しなくても、アップグレードから10日経過すると自動的に削除されます。
以上が、ディスククリーンで削除してよいファイルの一例です。他にも、削除できるファイルの種類がありますが、詳しくは[こちら]や[こちら]などのウェブサイトを参考にしてください。
ディスククリーンのやり方や注意点については、[こちら]や[こちら]などのウェブサイトを参考にしてください。
https://michisugara.jp/disk_cleanup/
https://chiakimemoblog.com/diskclean
https://www.fonepaw.jp/solution/disk-cleanup-windows.html
https://www.fmworld.net/cs/azbyclub/qanavi/jsp/qacontents.jsp?PID=7711-2922
ディスクリーンでシステムのクリーンもするべきですか?
こんにちは、これはBingです。ディスクリーンでシステムのクリーンもするべきかどうかについてお答えします。
ディスクリーンとは、Windowsの不要なファイルを削除して、ディスクの空き領域を増やすための機能です。ディスクリーンを実行することで、パソコンの動作を軽くしたり、エラーを防いだりすることができます。
システムのクリーンとは、ディスクリーンの中にある「システムファイルのクリーンアップ」というオプションです。これを使うと、システムの復元ポイントやWindows Updateの一時ファイルなど、さらに多くの不要なファイルを削除できます。
システムのクリーンをするべきかどうかは、個人の判断によります。システムのクリーンをすると、ディスクの空き領域を大幅に増やすことができますが、一方で、以下のようなリスクもあります。
• システムの復元ポイントを削除すると、パソコンに問題が起きたときに、以前の状態に戻すことができなくなります。
• Windows Updateの一時ファイルを削除すると、最新の更新プログラムをアンインストールすることができなくなります。
• シャドウコピーを削除すると、誤って削除したり上書きしたりしたファイルを復元することができなくなります。
以上のことを踏まえて、システムのクリーンをするかどうかは、自分のパソコンの状況やニーズに合わせて決めてください。
システムのクリーンのやり方や注意点についてはウェブサイトを参考にしてください。
https://pc-kaizen.com/disk-clean-and-system
https://www.4900.co.jp/smarticle/24567/
https://support.microsoft.com/ja-p/windows/%E3%83%87%E3%82%A3%E3%82%B9%E3%82%AF%E3%81%AE%E3%82%AF%E3%83%AA%E3%83%BC%E3%83%B3%E3%82%A2%E3%83%83%E3%83%97-windows-8a96ff42-5751-39ad-23d6-434b4d5b9a68