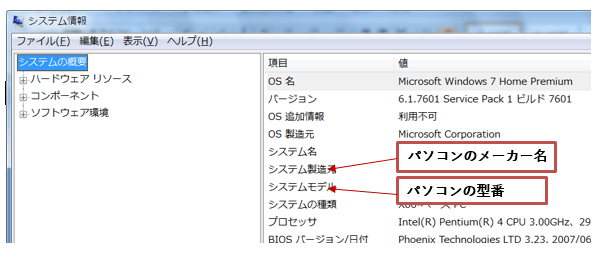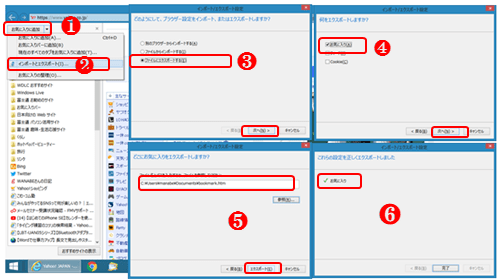前回は、ワードでチラシ作りをしましたが、今回は、パンフレット作成に挑戦しました。
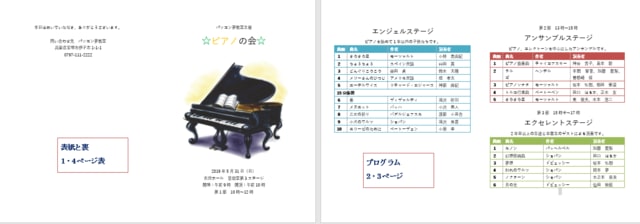
今回の教材は、「日経PC21パソコン」より
発表会や個展などの催しに、欠かせないのがパンフレット。1枚ではペラペラで寂しいけれど、そんなときにお勧めなのが、二つ折りのパンフレット。紙は一枚でも、表紙を付けて、内容を見開きで見せることができす。
今回作ったパンフレットは、用紙は一枚ですが、構成は4ページになります。複数のページの文書を作る場合、最初に必要な文字を入力し、次にまとめて書式を設定するのがポイントです。こうすることで、統一感のある書式を効率よく設定できます。
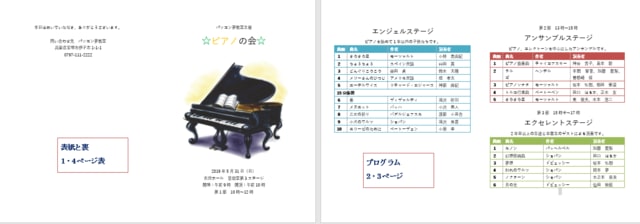
今回の教材は、「日経PC21パソコン」より
発表会や個展などの催しに、欠かせないのがパンフレット。1枚ではペラペラで寂しいけれど、そんなときにお勧めなのが、二つ折りのパンフレット。紙は一枚でも、表紙を付けて、内容を見開きで見せることができす。
今回作ったパンフレットは、用紙は一枚ですが、構成は4ページになります。複数のページの文書を作る場合、最初に必要な文字を入力し、次にまとめて書式を設定するのがポイントです。こうすることで、統一感のある書式を効率よく設定できます。
① 今回は用紙を横向きに設定し、「段組み」を利用します。これで二つ折りにした際、合計4ページになります。
② 二つ折りにすると通常の余白では広すぎるので、余白を狭くしましょう。ユーザ設定の余白:上下は20 左右は15 に、「その他」から「垂直方向の配置」を「中央寄せ」にしておくとページの上下中央に印刷することができます。(Tabキーの活用)
③ パンフレットを二つ折りにするときに中央の余白が必要となるので、段組みの「間隔」を広めに設定するのもポイントです。今回は間隔を「6字」にしました。
④ 演奏会のプログラムは、表にまとめると見やすくなります。「表のスタイル」を利用すると簡単にカラフルな表にすることができます。
表の枠に文字を入力したら、列の幅などを整えましょう。
⑤ 用紙は、コート紙など上等の厚手を使い、プリンターの両面印刷で印刷しましょう。
② 二つ折りにすると通常の余白では広すぎるので、余白を狭くしましょう。ユーザ設定の余白:上下は20 左右は15 に、「その他」から「垂直方向の配置」を「中央寄せ」にしておくとページの上下中央に印刷することができます。(Tabキーの活用)
③ パンフレットを二つ折りにするときに中央の余白が必要となるので、段組みの「間隔」を広めに設定するのもポイントです。今回は間隔を「6字」にしました。
④ 演奏会のプログラムは、表にまとめると見やすくなります。「表のスタイル」を利用すると簡単にカラフルな表にすることができます。
表の枠に文字を入力したら、列の幅などを整えましょう。
⑤ 用紙は、コート紙など上等の厚手を使い、プリンターの両面印刷で印刷しましょう。