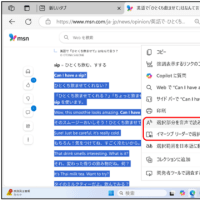パソコンの起動や動作を軽くする設定はマイクロソフトの公式アプリ(まだベータ版)PC Manager ですのでWindows 10・ 11との相性がよく安心して利用できます。
ボタンでメモリの開放と一時ファイルの削除を行いパソコンの動作を改善する「ブースト」機能が備わっているほか起動を遅くしているスタートアップアプリを整理したりする機能などがあります。
操作中に徐々に動きが鈍くなったときにお勧めのMicrosoft純正のシステム最適化アプリで2か月前から日本語に対応しました。

① 「ブースト」のボタンでメモリの開放と一時ファイルの削除を実行してパフォーマンスを改善できます。
② 「正常性チェック」クリーンアップできるアイテムなどをスキャン
③ 「ストレージ管理」ディスククリーンアップや大容量のファイルを検出
④ 「プロセス管理」メモリ使用量の多いプロセスを列挙して手軽に終了させられるツール
⑤ 「スタートアップアプリ」起動を遅くしているスタートアップアプリを整理
⑥ 「セキュリティ」
⑦ 「スキャン」Windows Defender でパソコンをスキャン
⑧ 「Windows Update」OSが最新のバージョンになっているかをチェック
⑨ 「タスクバーの修復」タスクバーを初期状態へ復元する
⑩ 「ポップアップ管理」アプリのポップアップウィンドウをブロックする
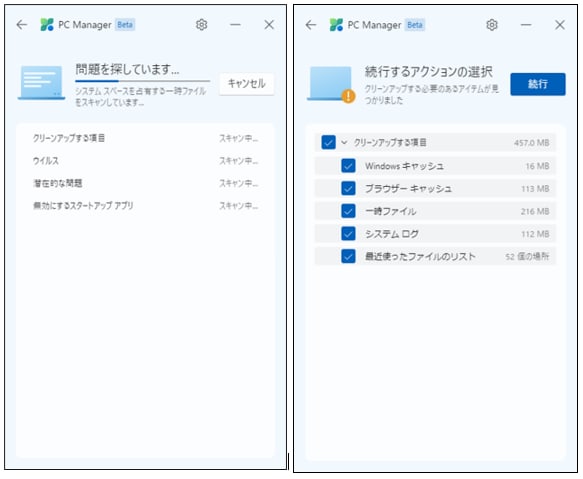

そのほかにもOS標準クリーンアップツールへのリンクも用意されています。
「クリーンアップ」と「セキュリティ」は画面下部で切り替えることができます。
Windows10・11にはMicrosoftのウイルス対策ソフト「Microsoft Defender」が標準搭載されていますが手順が少し複雑で面倒ですのでこのアプリを使うことで手間が省けます。
設定(上部の歯車のアイコン)の「スマート ブースト」はWindows にサインインしたときに PC Manager を自動的に起動します。
自動更新はパソコンを起動したときMicrosoft PC Managerを最新のバージョンに更新されますが「今すぐ更新」ボタンでアップデートすることができます。
ボタンでメモリの開放と一時ファイルの削除を行いパソコンの動作を改善する「ブースト」機能が備わっているほか起動を遅くしているスタートアップアプリを整理したりする機能などがあります。
操作中に徐々に動きが鈍くなったときにお勧めのMicrosoft純正のシステム最適化アプリで2か月前から日本語に対応しました。

① 「ブースト」のボタンでメモリの開放と一時ファイルの削除を実行してパフォーマンスを改善できます。
② 「正常性チェック」クリーンアップできるアイテムなどをスキャン
③ 「ストレージ管理」ディスククリーンアップや大容量のファイルを検出
④ 「プロセス管理」メモリ使用量の多いプロセスを列挙して手軽に終了させられるツール
⑤ 「スタートアップアプリ」起動を遅くしているスタートアップアプリを整理
⑥ 「セキュリティ」
⑦ 「スキャン」Windows Defender でパソコンをスキャン
⑧ 「Windows Update」OSが最新のバージョンになっているかをチェック
⑨ 「タスクバーの修復」タスクバーを初期状態へ復元する
⑩ 「ポップアップ管理」アプリのポップアップウィンドウをブロックする
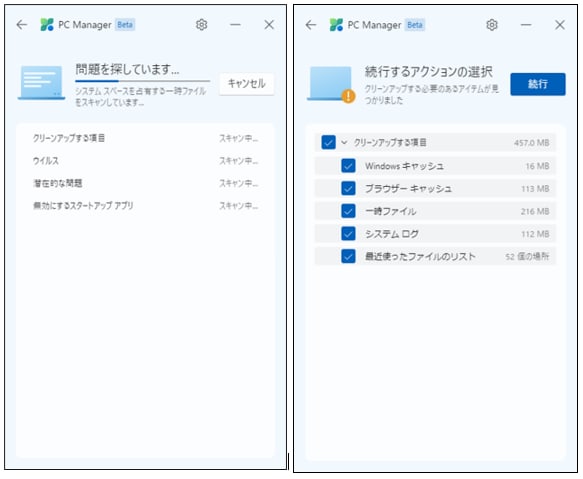

そのほかにもOS標準クリーンアップツールへのリンクも用意されています。
「クリーンアップ」と「セキュリティ」は画面下部で切り替えることができます。
Windows10・11にはMicrosoftのウイルス対策ソフト「Microsoft Defender」が標準搭載されていますが手順が少し複雑で面倒ですのでこのアプリを使うことで手間が省けます。
設定(上部の歯車のアイコン)の「スマート ブースト」はWindows にサインインしたときに PC Manager を自動的に起動します。
自動更新はパソコンを起動したときMicrosoft PC Managerを最新のバージョンに更新されますが「今すぐ更新」ボタンでアップデートすることができます。