家計簿や名簿などエクセルで作成し、1行目に項目名を入力して1件1行の形式で表を作成します。(これらの表はデータベース型といいます)
テーブルに変換する利点は:
① 書式や数式が自動的に引き継がれます。
② 自動的に1行おきに色違いの表にできます。
③ 自動的にフィルタが有効になりデータの抽出・並べ替えができます。
④ 集計行をワンクリックで追加することができます。(関数の入力が不要)
⑤ スクロールしても項目行が表示され、ウィンドウ枠の固定を設定する必要がありません。
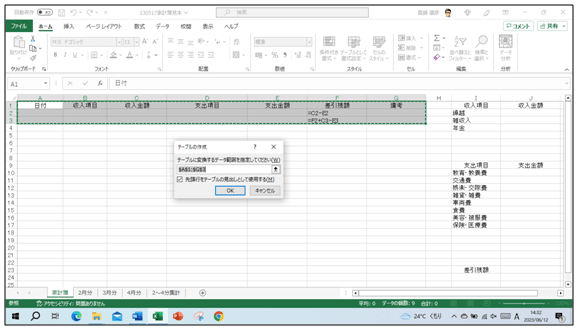
テーブルの設定:
① テーブルに変換したい範囲のセルの1つを選択します。
② [挿入]タブ、[テーブル]グループの[テーブル]ボタンをクリックします。
※ [クイック分析]から「テーブル」に変換することもできます。
ショートカットキー(Ctrl + T)でも「テーブル」に変換することができます。
③ テーブルに変換する範囲を確認し「先頭行をテーブルの見出しとして使用する」にチェックを付けます。
④ 「OK」ボタンをクリックするとテーブルに変換できます。
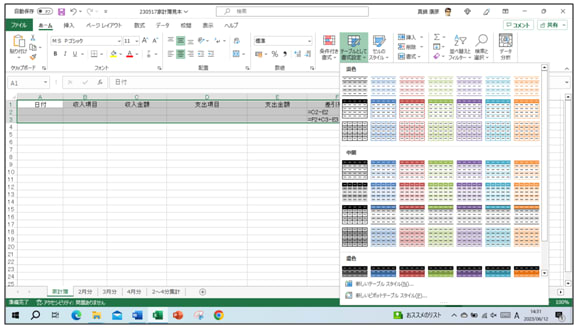
または「ホーム」タブの「スタイル」グループの「テーブルとして書式設定」では色の一覧から設定できます。
※テーブルに変換する前にセルの色などの書式を設定しているとテーブルに変換後も、自分で設定した書式の方が優先されます。
テーブルを解除して通常の表に戻すには、 テーブル内のセルを選択してテーブル ツールの「デザイン」タブの「ツール」グループの「範囲に変換」をクリックすると元に戻ります。
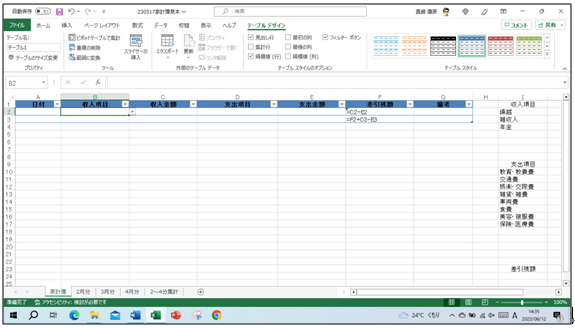
テーブルに変換したら表の右下隅を下にドラッグすると必要な分だけ行を追加でき設定している書式や数式のほか1行置きの色付けも引き継がれます。
またテーブルの右下隅のセルを「Tab」キーで自動的にテーブルが1行広げ られます。
※「Tab」キーで右方向にデータを入力していくときに便利です。またテーブルの真下にある空白セルにデータを入力するとその行を含むようにテーブルが広げられます。
テーブル内の数式を修正すると自動的にコピーされます。
テーブルに変換する利点は:
① 書式や数式が自動的に引き継がれます。
② 自動的に1行おきに色違いの表にできます。
③ 自動的にフィルタが有効になりデータの抽出・並べ替えができます。
④ 集計行をワンクリックで追加することができます。(関数の入力が不要)
⑤ スクロールしても項目行が表示され、ウィンドウ枠の固定を設定する必要がありません。
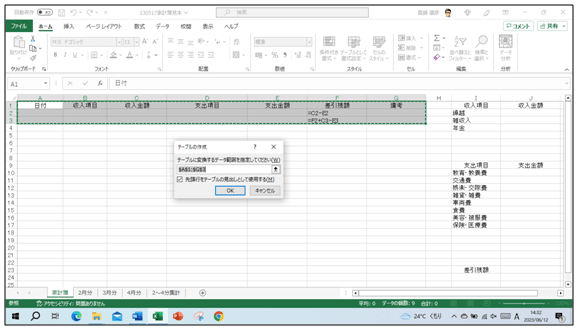
テーブルの設定:
① テーブルに変換したい範囲のセルの1つを選択します。
② [挿入]タブ、[テーブル]グループの[テーブル]ボタンをクリックします。
※ [クイック分析]から「テーブル」に変換することもできます。
ショートカットキー(Ctrl + T)でも「テーブル」に変換することができます。
③ テーブルに変換する範囲を確認し「先頭行をテーブルの見出しとして使用する」にチェックを付けます。
④ 「OK」ボタンをクリックするとテーブルに変換できます。
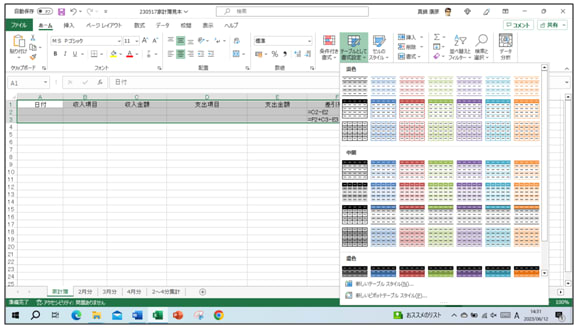
または「ホーム」タブの「スタイル」グループの「テーブルとして書式設定」では色の一覧から設定できます。
※テーブルに変換する前にセルの色などの書式を設定しているとテーブルに変換後も、自分で設定した書式の方が優先されます。
テーブルを解除して通常の表に戻すには、 テーブル内のセルを選択してテーブル ツールの「デザイン」タブの「ツール」グループの「範囲に変換」をクリックすると元に戻ります。
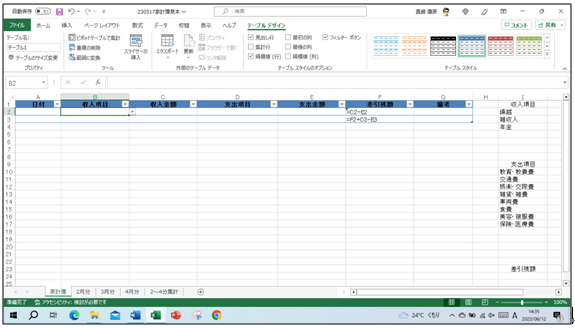
テーブルに変換したら表の右下隅を下にドラッグすると必要な分だけ行を追加でき設定している書式や数式のほか1行置きの色付けも引き継がれます。
またテーブルの右下隅のセルを「Tab」キーで自動的にテーブルが1行広げ られます。
※「Tab」キーで右方向にデータを入力していくときに便利です。またテーブルの真下にある空白セルにデータを入力するとその行を含むようにテーブルが広げられます。
テーブル内の数式を修正すると自動的にコピーされます。















