インターネットをみるアプリ(ブラウザ)はサークルでは全員が新Edge を使っています。
よく利用するサイトは、「Ctrl + D 」で「お気に入り」に追加するのもいいが、クイック・リンクに登録をお勧めしています。
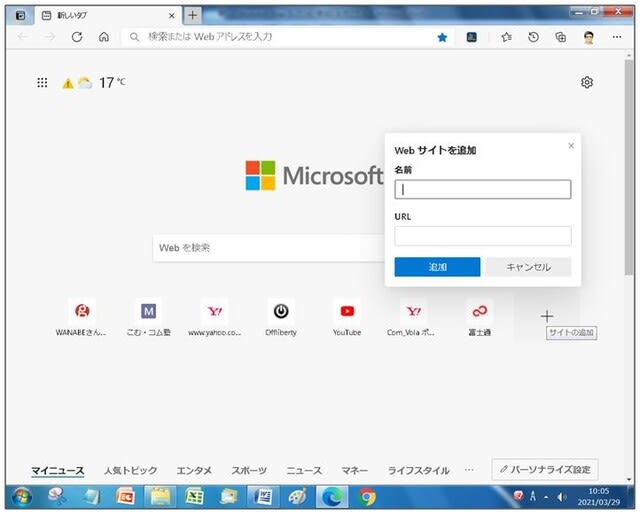
新しいEdge は Microsoft アカウントでログインして利用することで、ブックマーク・パスワード・履歴など様々な利用状況を記憶してくれます。
Microsoft アカウントと紐付けされて同期されたほかのパソコンやタブレット・スマホなどで、まったく同じ状態で使うことができます。
Microsoft アカウントでログインする手順
1. Edge を起動したら、右上にある「…」アイコンをクリック。出てきたメニューに歯車アイコン「設定」があるのでクリック。
2. 設定が新しいタブで開きます。サイドメニュー「プロファイル」を選択し、プロファイル項目にある「サインイン」ボタンを押します。
3. Microsoft アカウントにログインするためのメールアドレスやパスワードを入力してログインします。
4. ログインができるとプロファイル項目が同期されブックマークやパスワードなどが記憶されます。
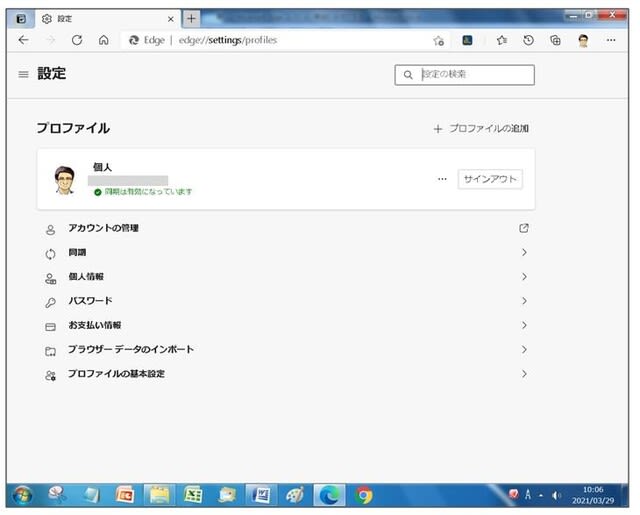
危険注意!
他人と共用・共有しているパソコンには、絶対Microsoft アカウントでログインしないこと。パスワードなど丸見えになるので、ローカルアカウントで利用すること。
よく利用するサイトは、「Ctrl + D 」で「お気に入り」に追加するのもいいが、クイック・リンクに登録をお勧めしています。
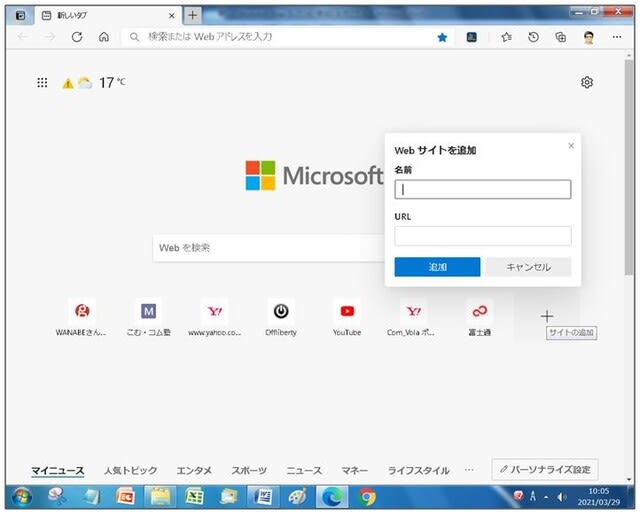
新しいEdge は Microsoft アカウントでログインして利用することで、ブックマーク・パスワード・履歴など様々な利用状況を記憶してくれます。
Microsoft アカウントと紐付けされて同期されたほかのパソコンやタブレット・スマホなどで、まったく同じ状態で使うことができます。
Microsoft アカウントでログインする手順
1. Edge を起動したら、右上にある「…」アイコンをクリック。出てきたメニューに歯車アイコン「設定」があるのでクリック。
2. 設定が新しいタブで開きます。サイドメニュー「プロファイル」を選択し、プロファイル項目にある「サインイン」ボタンを押します。
3. Microsoft アカウントにログインするためのメールアドレスやパスワードを入力してログインします。
4. ログインができるとプロファイル項目が同期されブックマークやパスワードなどが記憶されます。
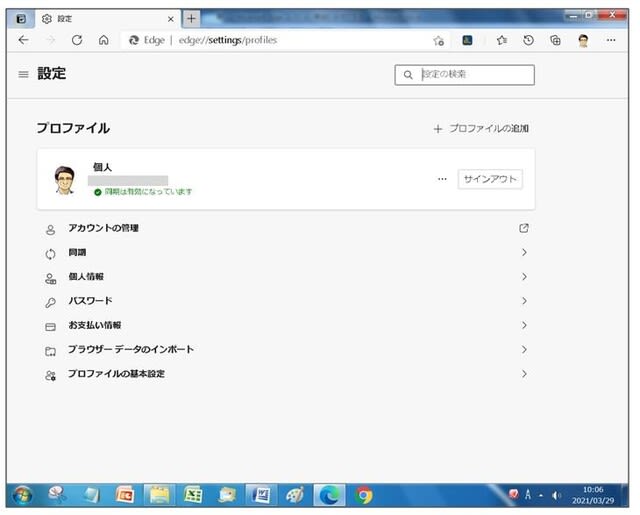
危険注意!
他人と共用・共有しているパソコンには、絶対Microsoft アカウントでログインしないこと。パスワードなど丸見えになるので、ローカルアカウントで利用すること。














