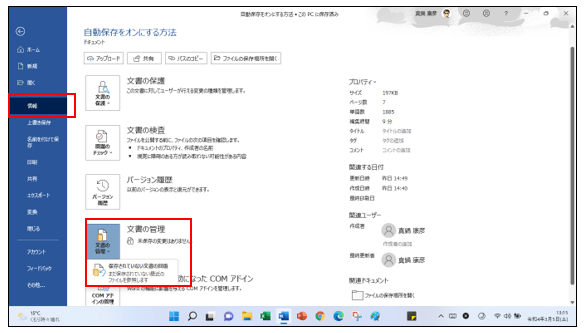ワードなどMicrosoft Office(Excel、WordやPowerPoint)のタイトルバーに自動保存のボタンが表示され、説明に戸惑いました。
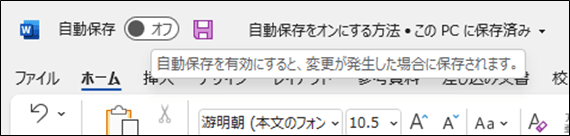
この自動保存ボタンをオンにすると、ワードなど操作中、数秒ごとにファイルが自動的に保存される新機能でした。自動保存先はマイクロソフトにサインインしている自分のOne Driveです。
サークルでは学習室の電波が弱いので、この自動保存ボタンをオフのままにしておくよう勧めしています。
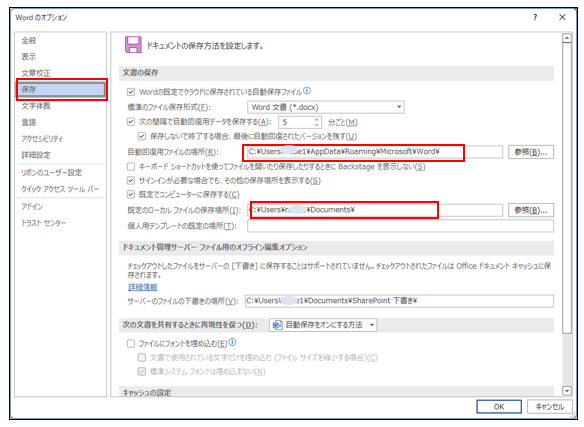
従来からある自動保存機能は、「自動回復用データを保存」で操作中のパソコンの所定の場所に保存されますので、作業中は、「名前を付けて保存」(F12)でパソコンのドキュメントに保存し、途中は上書き保存ボタンかCtrl + S で上書きすることにします。
Wordなどのファイルの自動保存機能の設定は:
① Wordリボンの「ファイル」タブ をクリックして、左側のメニューで「オプション」 をクリックします。
② 「保存」 をクリックします。
③ 「次の間隔で自動回復用データを保存する」 チェック ボックスをオンにします。
④ 「10」分ごとになっていますが「5」分間隔に変更しておきます。
⑤ 自動回復用ファイルの保存場所(変更できます)
⑥ 既定のファイル場所の変更もできます。
また、念には念をいれて、5分程度の間隔で自動回復用デートを保存するように設定しましょう。
万が一Wordなどが予期せずに終了した場合:
Wordなどを起動して、「ファイル」タブの「情報」をクリックして、「文書の管理」の下向き▽をクリックすると「保存されていない文書の回復」から回復できます。
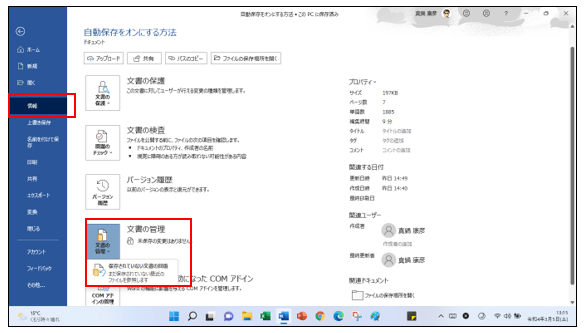
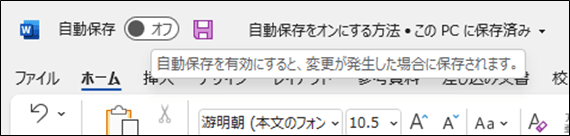
この自動保存ボタンをオンにすると、ワードなど操作中、数秒ごとにファイルが自動的に保存される新機能でした。自動保存先はマイクロソフトにサインインしている自分のOne Driveです。
サークルでは学習室の電波が弱いので、この自動保存ボタンをオフのままにしておくよう勧めしています。
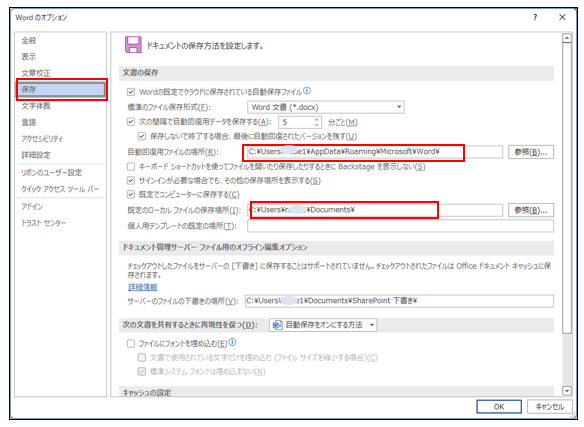
従来からある自動保存機能は、「自動回復用データを保存」で操作中のパソコンの所定の場所に保存されますので、作業中は、「名前を付けて保存」(F12)でパソコンのドキュメントに保存し、途中は上書き保存ボタンかCtrl + S で上書きすることにします。
Wordなどのファイルの自動保存機能の設定は:
① Wordリボンの「ファイル」タブ をクリックして、左側のメニューで「オプション」 をクリックします。
② 「保存」 をクリックします。
③ 「次の間隔で自動回復用データを保存する」 チェック ボックスをオンにします。
④ 「10」分ごとになっていますが「5」分間隔に変更しておきます。
⑤ 自動回復用ファイルの保存場所(変更できます)
⑥ 既定のファイル場所の変更もできます。
また、念には念をいれて、5分程度の間隔で自動回復用デートを保存するように設定しましょう。
万が一Wordなどが予期せずに終了した場合:
Wordなどを起動して、「ファイル」タブの「情報」をクリックして、「文書の管理」の下向き▽をクリックすると「保存されていない文書の回復」から回復できます。