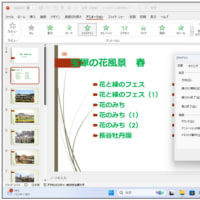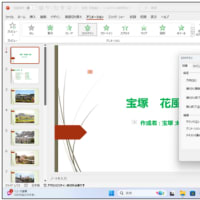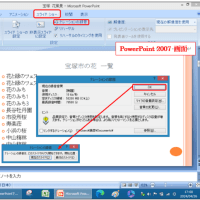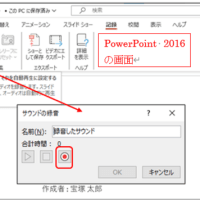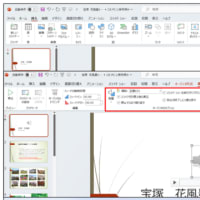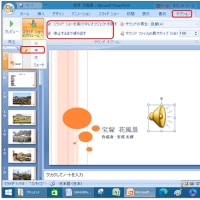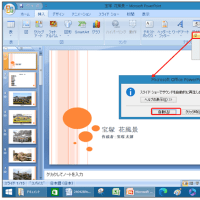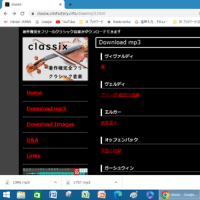サークルではノートパソコンを使って学習をしたいます。
ショートカットキーとマウスを併用して操作していましたが前回からタッチパッドの基本的な使い方を紹介したところマウスより利便性が多いとの意見でした。
タッチパッドは、どんな場所でも使えて便利だしスマホと基本的に同じ操作なので慣れておくと格段に便利です。
USBポートに接続するマウスはUSBポートが1つ空くメリットもあります。
タッチパッドを使った基本的な操作方法
カーソルの移動
最も多く利用する操作であるカーソルの移動はタッチパッド全面を指でスライドさせることでできます。
左クリック
項目を選択する左クリックはタッチパッドの右下以外のどの部分をクリック(タップ)しても選択ができます。
右クリック
その他のコマンドを表示します(右クリックに似ています)。2 本の指でタッチパッドをタップするか、右下隅を押します。
スクロール
基本的には左クリックをした状態で指を上下左右にスライドさせますが、2 本の指をタッチパッドに置き水平方向または垂直方向にスライドします。
ドラッグ&ドロップ
左クリックした状態で指をスライドさせる2つの操作が必要です。
ドラッグ後、何かしらの操作をするのであれば、ドラッグした状態で右クリックをして行います。
画面の拡大または縮小
2 本の指をタッチパッドに置き、つまむように操作します。
開いているすべてのウィンドウを表示する
3 本の指をタッチパッドに置き、手前から奥にスワイプします。
デスクトップ画面を表示する
3 本の指をタッチパッドに置き、奥から手前にスワイプします。
開いているウィンドウを切り替える
3 本の指をタッチパッドに置き、左右にスワイプします。
Cortana を開く
タッチパッドで 3 本指をタップします。
アクション センターを開く
タッチパッドで 4 本指をタップします。
仮想デスクトップを切り替える
タッチパッドに 4 本の指を置き、右または左にスワイプします。
※ 上記の操作には高精度タッチパッドでのみで動作する機能が含まれています。
ノートパソコンに高精度タッチパッドが搭載されているかどうかを調べる方法は:「スタート」をクリック「設定」から「デバイス」を選んで「タッチパッド」を表示して調べることができます。
タッチパッドの感度を「低い感度」の設定したほうが良いようです。
(「設定」から「Bluetoothとデバイス」で「タッチパッド」から「タッチパッドの感度」で「低い感度」に皆さん設定しました。)
タッチパッドの操作資料(大塚商会さんのサイト)にリンク

ショートカットキーとマウスを併用して操作していましたが前回からタッチパッドの基本的な使い方を紹介したところマウスより利便性が多いとの意見でした。
タッチパッドは、どんな場所でも使えて便利だしスマホと基本的に同じ操作なので慣れておくと格段に便利です。
USBポートに接続するマウスはUSBポートが1つ空くメリットもあります。
タッチパッドを使った基本的な操作方法
カーソルの移動
最も多く利用する操作であるカーソルの移動はタッチパッド全面を指でスライドさせることでできます。
左クリック
項目を選択する左クリックはタッチパッドの右下以外のどの部分をクリック(タップ)しても選択ができます。
右クリック
その他のコマンドを表示します(右クリックに似ています)。2 本の指でタッチパッドをタップするか、右下隅を押します。
スクロール
基本的には左クリックをした状態で指を上下左右にスライドさせますが、2 本の指をタッチパッドに置き水平方向または垂直方向にスライドします。
ドラッグ&ドロップ
左クリックした状態で指をスライドさせる2つの操作が必要です。
ドラッグ後、何かしらの操作をするのであれば、ドラッグした状態で右クリックをして行います。
画面の拡大または縮小
2 本の指をタッチパッドに置き、つまむように操作します。
開いているすべてのウィンドウを表示する
3 本の指をタッチパッドに置き、手前から奥にスワイプします。
デスクトップ画面を表示する
3 本の指をタッチパッドに置き、奥から手前にスワイプします。
開いているウィンドウを切り替える
3 本の指をタッチパッドに置き、左右にスワイプします。
Cortana を開く
タッチパッドで 3 本指をタップします。
アクション センターを開く
タッチパッドで 4 本指をタップします。
仮想デスクトップを切り替える
タッチパッドに 4 本の指を置き、右または左にスワイプします。
※ 上記の操作には高精度タッチパッドでのみで動作する機能が含まれています。
ノートパソコンに高精度タッチパッドが搭載されているかどうかを調べる方法は:「スタート」をクリック「設定」から「デバイス」を選んで「タッチパッド」を表示して調べることができます。
タッチパッドの感度を「低い感度」の設定したほうが良いようです。
(「設定」から「Bluetoothとデバイス」で「タッチパッド」から「タッチパッドの感度」で「低い感度」に皆さん設定しました。)
タッチパッドの操作資料(大塚商会さんのサイト)にリンク