先日、宅急便で荷物が到着。
箱には「eo」の表示。^^

中身は、eo光の多機能(Wi-Fi)ルーターです。レンタルですが、月々の使用量はeo光に長期契約していることからクーポンが多くあり、ずぅ~と無料となります。^^

交換するのは、3年ほど前に購入したNECのWi-Fiルーター。過去の経験だと、NECのWi-Fiルータの寿命は3年ぐらい。ぼちぼちと買い替えの時期です。

同じNECのWi-Fiルーターの買い替えも検討したのですが、何せeo光とNECのWi-Fiルーターの相性が悪い。初期設定が面倒です。3年前には悪戦苦闘しました。(涙)
それでは、セットアップしましょう。旧NECのWi-Fiルーターと、この光電話アダプターを撤去します。この度の多機能ルーターは、光電話アダプター機能も付いていますので、2台から1台となります。
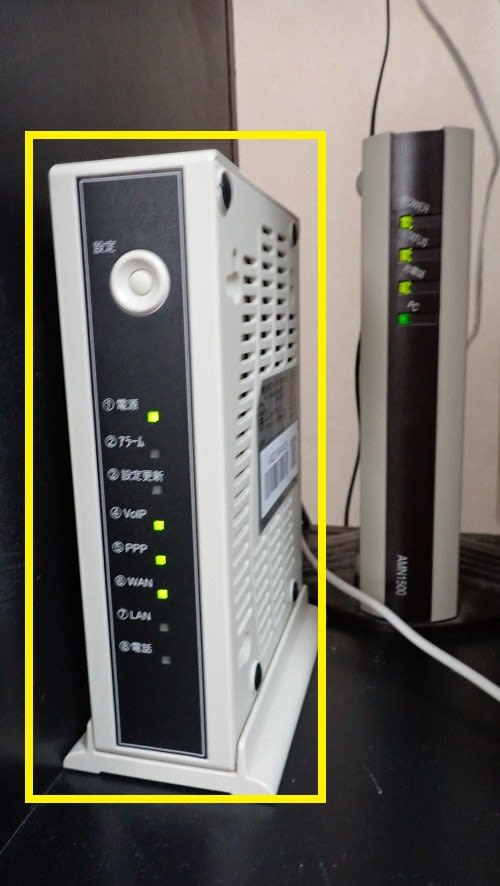
セットアップは、とっても簡単。光ケーブルを受けているモデム(端末機)からLANコード接続。そして電話機からのモジュラージャックを挿入。後は電源をコンセントに差せば終了です。
eo光の、IDやパスワードすら入力する必要がありません。電源を入れて1分ぐらいでインジケータ・ランプの点滅も落ち着き、Wi-Fiが飛び始めます。

同封の説明書にも記載されていますが、一応、Wi-Fi接続のための暗号化キーをメモしておきます。

先ずはiPhoneから設定しましょう。「設定」→「Wi-Fi接続画面」として、前述の暗号化キーを入力して終了。同様にiPadも完了。MacBookはiPhoneと同期化するのか、Wi-Fiのアイコンをクリックして選択で終了。(さすがApple)

ちなみに私は、第3世代の2.4GHz帯「IEEE 802.11g」を使っています。速度は最新の第6世代「IEEE 802.11ax」よりも遅いですが、障害物にも強く、受信エリアが広いからです。同じ2.4GHz帯である電子レンジなどの影響を受けるようですが、我家では特に支障はありません。
続いてWindowsパソコン。こちらも設定から、暗号化キーを入力して終了。
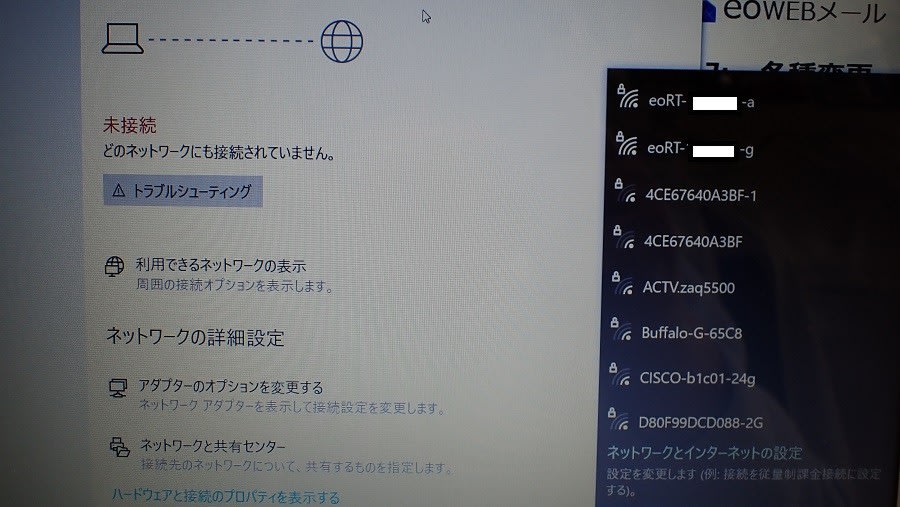
3年前は苦労したアマゾン・エコーへの接続ですが、事前にWi-Fi設定変更を調べていたので簡単に終了。

AppleTVは、設定画面から暗号化キーを入力して終了。

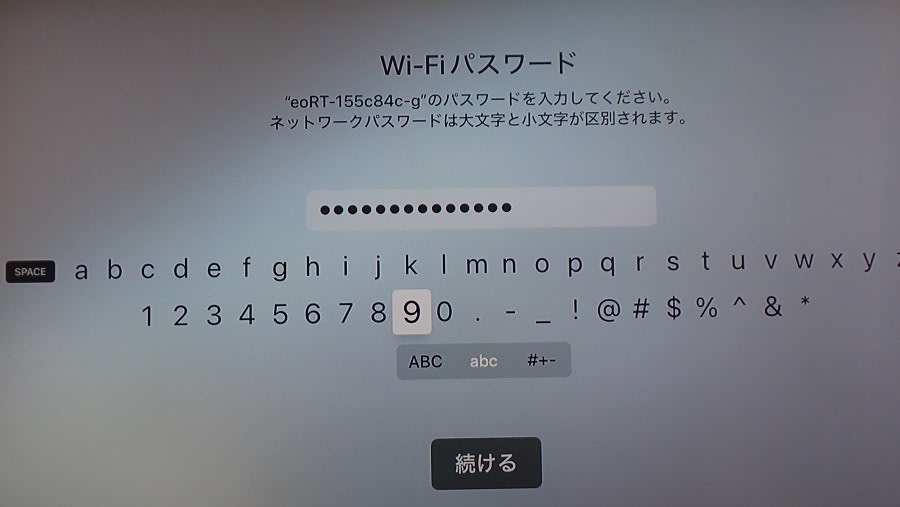
それでは自宅内のWi-Fi状況を、iPhoneを使って調査しましょう。この度の多機能ルーターはメッシュ機能が付いていないので、少々気になります。
先ずは多機能ルーターが置かれている同じ2階で、一番遠い二部屋での状況。


続いて1階に降りて、多機能がルーターが置かれている部屋のほぼ真下となる、ダイニングキッチンとリビング。

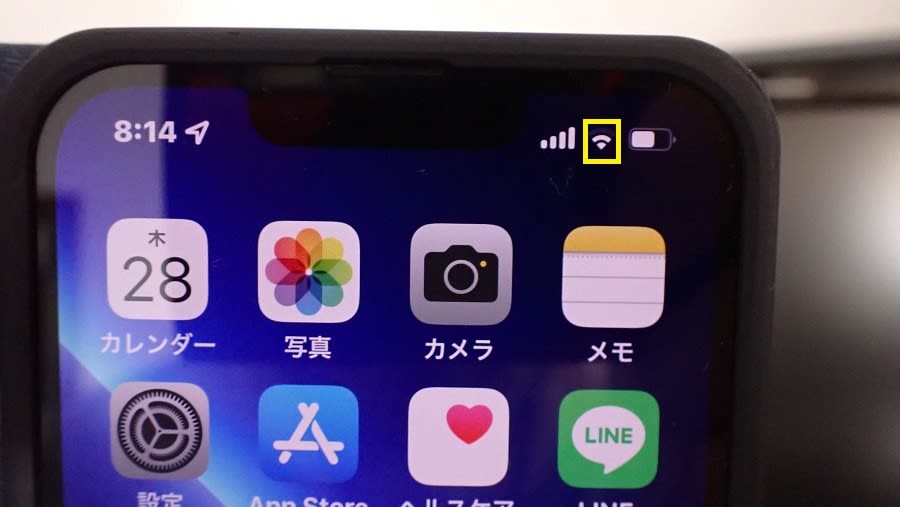
空間的にも平面的にも、多機能がルーターが置かれている場所から一番遠い1階の部屋で、この状況。やはり厳しいです。
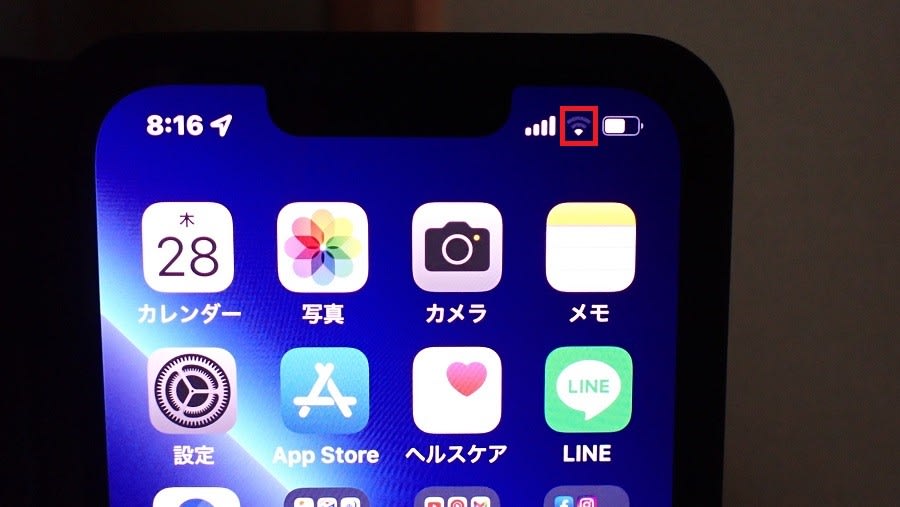
そこで、以前から使っているNECの中継器をセットアップしましょう。

そうすると、1階のリビングはより安定し、厳しかった部屋も何とか使えるようになりました。


最後に、Wi-Fiの速度を計測して完了。これだけ出ていれば、動画閲覧でも十分です。

この度のeo光多機能(Wi-Fi)ルーターですが、既に使っている会社の同僚さんにお聞きすると、5年を過ぎても問題なく使えているそうです。
4年ぐらいで壊れて交換された方もおられますが、eoに電話すると翌々日には新タイプが到着したとか。ということは3日ぐらいネットが使えない日が出てくるのですが、3日ぐらいであればiPhoneのテザリングでカバーできるでしょう。eo光を継続していれば、とにもかくにもレンタル料がクーポンで「無料」というのが嬉しいところです。^^
箱には「eo」の表示。^^

中身は、eo光の多機能(Wi-Fi)ルーターです。レンタルですが、月々の使用量はeo光に長期契約していることからクーポンが多くあり、ずぅ~と無料となります。^^

交換するのは、3年ほど前に購入したNECのWi-Fiルーター。過去の経験だと、NECのWi-Fiルータの寿命は3年ぐらい。ぼちぼちと買い替えの時期です。

同じNECのWi-Fiルーターの買い替えも検討したのですが、何せeo光とNECのWi-Fiルーターの相性が悪い。初期設定が面倒です。3年前には悪戦苦闘しました。(涙)
それでは、セットアップしましょう。旧NECのWi-Fiルーターと、この光電話アダプターを撤去します。この度の多機能ルーターは、光電話アダプター機能も付いていますので、2台から1台となります。
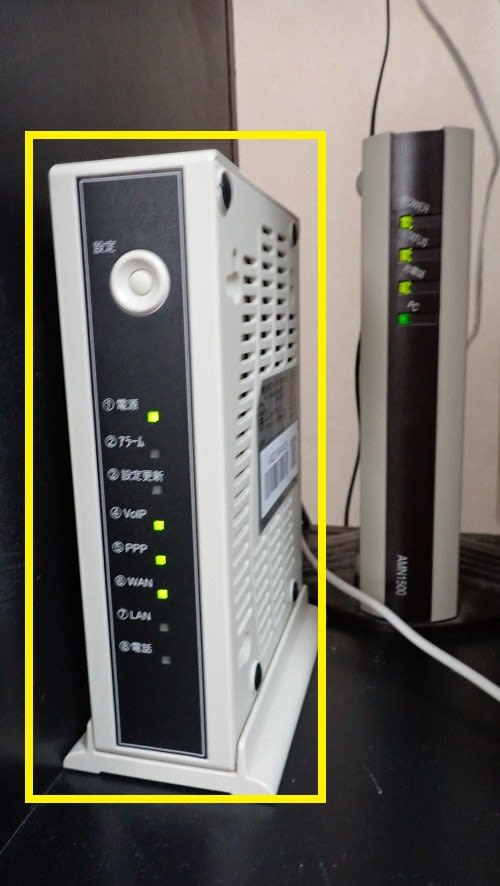
セットアップは、とっても簡単。光ケーブルを受けているモデム(端末機)からLANコード接続。そして電話機からのモジュラージャックを挿入。後は電源をコンセントに差せば終了です。
eo光の、IDやパスワードすら入力する必要がありません。電源を入れて1分ぐらいでインジケータ・ランプの点滅も落ち着き、Wi-Fiが飛び始めます。

同封の説明書にも記載されていますが、一応、Wi-Fi接続のための暗号化キーをメモしておきます。

先ずはiPhoneから設定しましょう。「設定」→「Wi-Fi接続画面」として、前述の暗号化キーを入力して終了。同様にiPadも完了。MacBookはiPhoneと同期化するのか、Wi-Fiのアイコンをクリックして選択で終了。(さすがApple)

ちなみに私は、第3世代の2.4GHz帯「IEEE 802.11g」を使っています。速度は最新の第6世代「IEEE 802.11ax」よりも遅いですが、障害物にも強く、受信エリアが広いからです。同じ2.4GHz帯である電子レンジなどの影響を受けるようですが、我家では特に支障はありません。
続いてWindowsパソコン。こちらも設定から、暗号化キーを入力して終了。
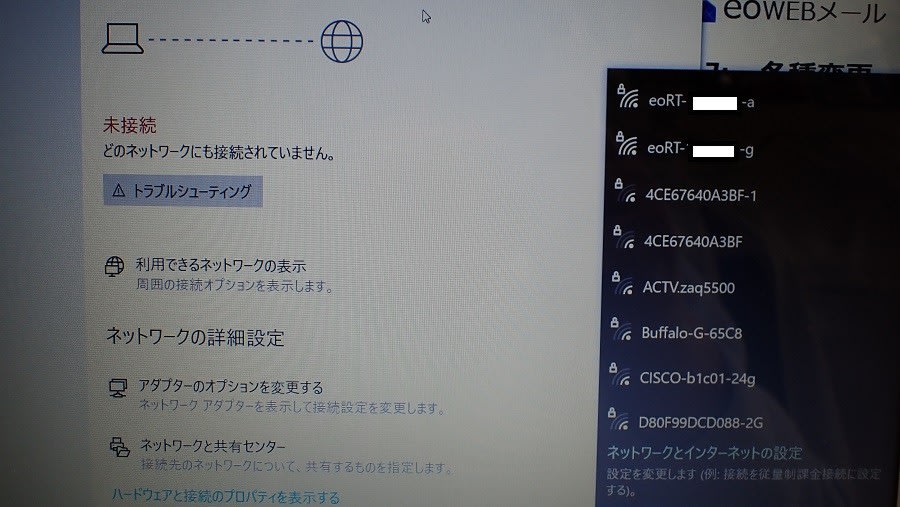
3年前は苦労したアマゾン・エコーへの接続ですが、事前にWi-Fi設定変更を調べていたので簡単に終了。

AppleTVは、設定画面から暗号化キーを入力して終了。

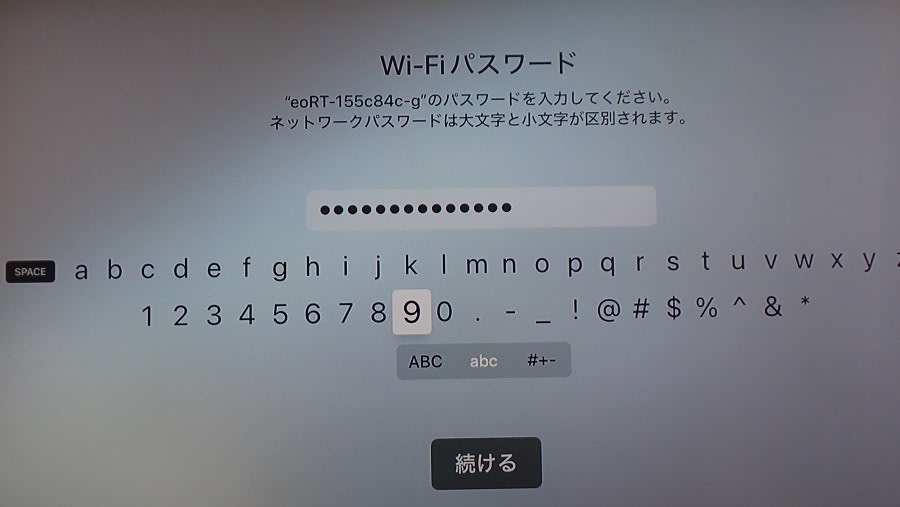
それでは自宅内のWi-Fi状況を、iPhoneを使って調査しましょう。この度の多機能ルーターはメッシュ機能が付いていないので、少々気になります。
先ずは多機能ルーターが置かれている同じ2階で、一番遠い二部屋での状況。


続いて1階に降りて、多機能がルーターが置かれている部屋のほぼ真下となる、ダイニングキッチンとリビング。

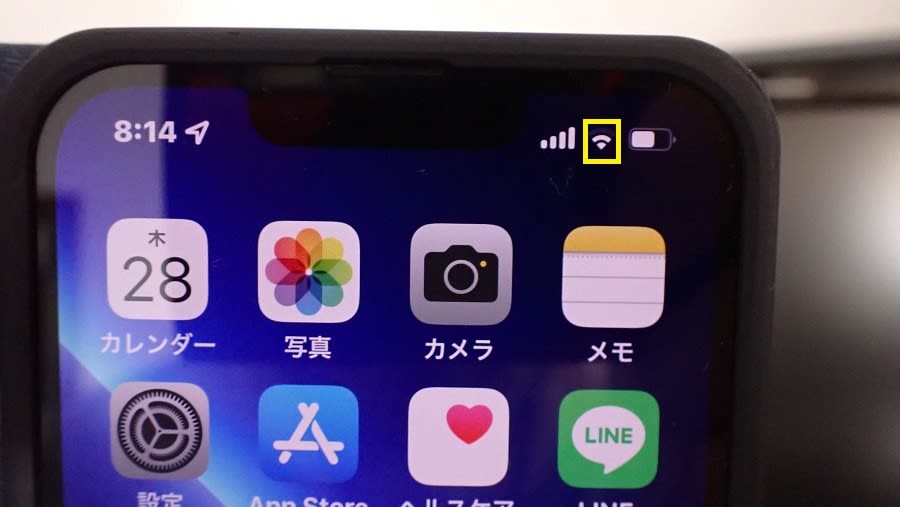
空間的にも平面的にも、多機能がルーターが置かれている場所から一番遠い1階の部屋で、この状況。やはり厳しいです。
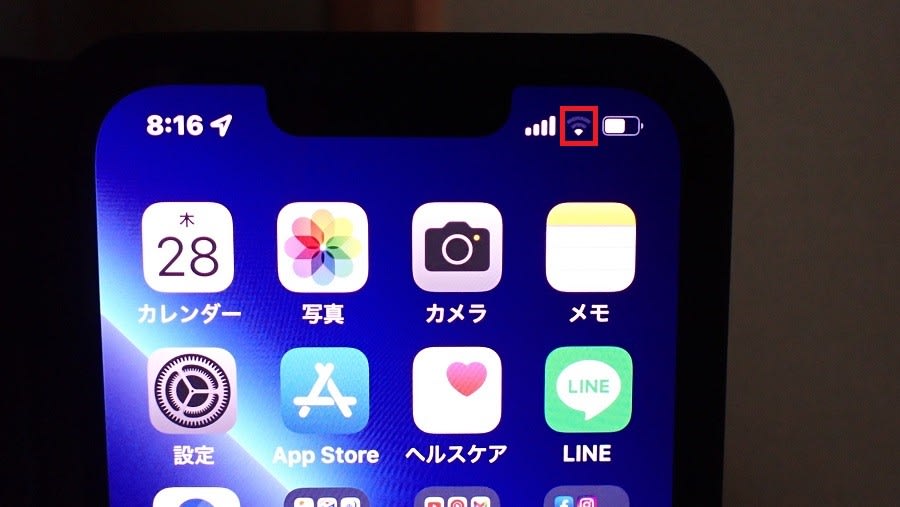
そこで、以前から使っているNECの中継器をセットアップしましょう。

そうすると、1階のリビングはより安定し、厳しかった部屋も何とか使えるようになりました。


最後に、Wi-Fiの速度を計測して完了。これだけ出ていれば、動画閲覧でも十分です。

この度のeo光多機能(Wi-Fi)ルーターですが、既に使っている会社の同僚さんにお聞きすると、5年を過ぎても問題なく使えているそうです。
4年ぐらいで壊れて交換された方もおられますが、eoに電話すると翌々日には新タイプが到着したとか。ということは3日ぐらいネットが使えない日が出てくるのですが、3日ぐらいであればiPhoneのテザリングでカバーできるでしょう。eo光を継続していれば、とにもかくにもレンタル料がクーポンで「無料」というのが嬉しいところです。^^
















