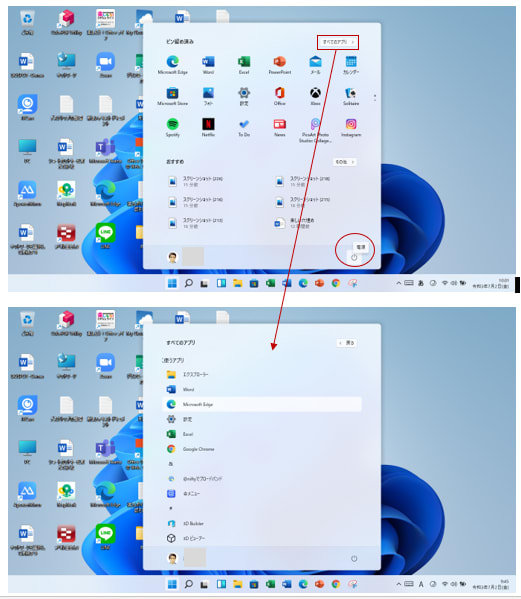サークルでは、パソコン操作の基本でショートカットキーでマウスをクリックするより快適に素早く操作できる、Windows 10・11の新機能のショートカットキーと、従来から利用できるキー操作を学習しました。
「アクションセンター」を表示する [Windows+Aキー]
システムやアプリからの通知が表示されるのが「アクションセンター」です。ポップアップで見逃した表示も、アクションセンターで確認できます。Windows+Aキーで表示/非表示を切り替えられます。
画面分割(スナップ)の操作 [Windows+↑/↓/←/→ キー]

パソコンの画面をサッとロックする [Windows+Lキー]
ちょっと席を離れるときなど、パソコンをロックして他の人に見られないようにしたいもの。スタートボタン→アカウント→ロックとマウスでたどるよりも、Windows+Lキーを押したほうが、だんぜんスムーズです。
デスクトップを一発で表示する [Windows+Dキー]
デスクトップのショートカットアイコンを利用したいけれど、複数のウィンドウを1つひとつ閉じるのは時間がかかります。Windows+Dキーを押すと、すべてのウィンドウが最小化されて瞬時にデスクトップが表示されます。再度Windows+Dキーを押すと、元のウィンドウ表示に戻ります。
エクスプローラーを開く [Windows+Eキー]
ファイルへアクセスする際に利用するエクスプローラーは、Windows+Eキーで開くことができます。
Windowsの「設定」画面を表示する [Windows+Iキー]
パソコンの設定を変更・確認するには、「設定」画面から行います。Windows+Iキーで開きます。目的の設定内容をクリックして開いていきます。
スタートボタンの右クリックメニューを表示する [Windows+Xキー]
パソコンの設定を変更・確認する各種設定を直接開くこともできます。Windows+Xキーでスタートボタンの右クリックメニューが表示され、↑/↓キーで選択、Enterキーで開けます。
タスクマネージャーを起動する [Ctrl+Shift+Escキー]
アプリがフリーズしたときなどに利用するタスクマネージャーは、Ctrl+Shift+Escキーで開けます。応答していないプログラムを選択して終了できます。
アプリ操作などで便利な基本のショートカットキー
「アクションセンター」を表示する [Windows+Aキー]
システムやアプリからの通知が表示されるのが「アクションセンター」です。ポップアップで見逃した表示も、アクションセンターで確認できます。Windows+Aキーで表示/非表示を切り替えられます。
画面分割(スナップ)の操作 [Windows+↑/↓/←/→ キー]

パソコンの画面をサッとロックする [Windows+Lキー]
ちょっと席を離れるときなど、パソコンをロックして他の人に見られないようにしたいもの。スタートボタン→アカウント→ロックとマウスでたどるよりも、Windows+Lキーを押したほうが、だんぜんスムーズです。
デスクトップを一発で表示する [Windows+Dキー]
デスクトップのショートカットアイコンを利用したいけれど、複数のウィンドウを1つひとつ閉じるのは時間がかかります。Windows+Dキーを押すと、すべてのウィンドウが最小化されて瞬時にデスクトップが表示されます。再度Windows+Dキーを押すと、元のウィンドウ表示に戻ります。
エクスプローラーを開く [Windows+Eキー]
ファイルへアクセスする際に利用するエクスプローラーは、Windows+Eキーで開くことができます。
Windowsの「設定」画面を表示する [Windows+Iキー]
パソコンの設定を変更・確認するには、「設定」画面から行います。Windows+Iキーで開きます。目的の設定内容をクリックして開いていきます。
スタートボタンの右クリックメニューを表示する [Windows+Xキー]
パソコンの設定を変更・確認する各種設定を直接開くこともできます。Windows+Xキーでスタートボタンの右クリックメニューが表示され、↑/↓キーで選択、Enterキーで開けます。
タスクマネージャーを起動する [Ctrl+Shift+Escキー]
アプリがフリーズしたときなどに利用するタスクマネージャーは、Ctrl+Shift+Escキーで開けます。応答していないプログラムを選択して終了できます。
アプリ操作などで便利な基本のショートカットキー
すべて選択 → Ctrl+Aキー
選択範囲をコピー → Ctrl+Cキー
選択範囲を切り取り → Ctrl+Xキー
コピーまたは切り取ったデータを貼り付け → Ctrl+Vキー
複数のファイルを一度に選択 → Ctrl+クリック
連続したファイルを選択 → Shift+クリック
使用中の項目を閉じる。または作業中のアプリを終了する→Alt + F4
選択範囲をコピー → Ctrl+Cキー
選択範囲を切り取り → Ctrl+Xキー
コピーまたは切り取ったデータを貼り付け → Ctrl+Vキー
複数のファイルを一度に選択 → Ctrl+クリック
連続したファイルを選択 → Shift+クリック
使用中の項目を閉じる。または作業中のアプリを終了する→Alt + F4