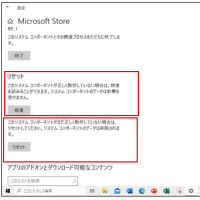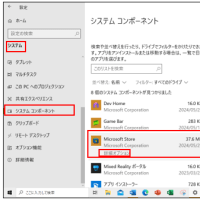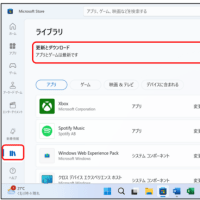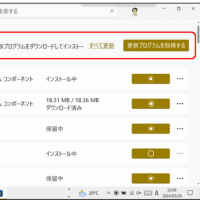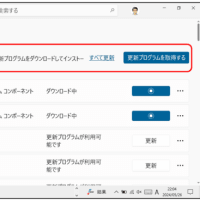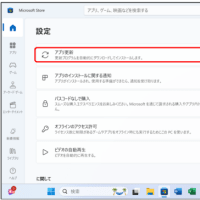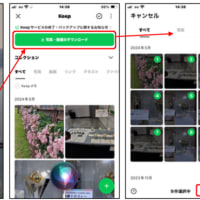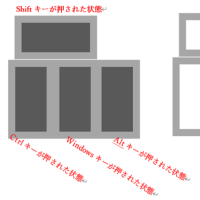2年前に紹介したクリップボードについて、サークルではパソコンの機種を新しくした方もいますので再度紹介します。
インターネットを利用していて写真や文章をワードなどに、コピー&貼り付けをよく利用します。
そのとき複数の写真や文章をコピーするのに、コピー元のサイトと貼り付ける先のワードなどの画面を切り替えが面倒ですね。
クリップボードとは、文字や写真などのデータを一時的に保存しておく場所です。
クリップボードを利用すると非常に便利ですが、設定をしていないとクリップボードに保管されるデータは1回ごとに消えるので、クリップボードの履歴を利用するように設定しましょう!
Windows10以降のパソコンには履歴が保存する機能がありますので有効にします。
1.Windowsキー + Iキーで「設定」を開き
2.「設定」から「システム」をクリック
3.「システム」のメニューにある「クリップボード」をクリック
4.「クリップボード」の中にある「クリップボードの履歴」のボタンをオンの状態にします。
クリップボードの履歴を有効化の設定をしていないとき Windowsキー+V キーを押すと、「履歴を表示できません」というウィンドウが表示されるので「有効にする」ボタンを押しても履歴の有効化ができます。

クリップボードの使い方は Windowsキー+Vキーを押しクリップボードが起動します。
クリップボードに保存されたコピーデータは新しい順に並んで表示されるので、最新のものが一番上になります。貼り付ける時はここから選べばよいので、コピーと貼り付けの順に操作を繰り返す必要がなくなります。
クリップボードに保存された写真や文章はシャットダウンや再起動すると消えてしまいますが、クリップボードの画面でピン留めしておくと消えませんのでピン留めしておくと便利です。
1.クリップボードのデータを選択し、右上にある「・・・」(3点リーダー)をクリック
2.表示されたメニューから「ピン留めする」を選択
メニューの「削除」を選択すると、そのデータがクリップボードから消去され、「すべてクリア」を選択すると、クリップボードの全てのデータが消去されます。
クリップボードは他のパソコンやスマホ・タブレットと同期することができますので、パソコンでコピーした文章などをスマホでも使いたい場合は「他のデバイスと同期する」機能を有効化すれば、スマホとパソコン間でクリップボードにコピーした情報を共有することができるようです。
1.設定から「クリップボードの履歴を有効化する」を選び
2.「クリップボード」の中にある「他のデバイスとの同期」のボタンをオンにします
3.「自動同期」の設定が表示されるので、どちらかを選択します
4.「自動同期」のすぐ上の「クリップボード項目を電話に同期するためのアプリを取得する」をクリックすると、「Android またはiPhoneをこのPCにリンクする」というポップアップが表示されるので画面に従って設定します。
ただし、写真など画像は同期はできないようです。
インターネットを利用していて写真や文章をワードなどに、コピー&貼り付けをよく利用します。
そのとき複数の写真や文章をコピーするのに、コピー元のサイトと貼り付ける先のワードなどの画面を切り替えが面倒ですね。
クリップボードとは、文字や写真などのデータを一時的に保存しておく場所です。
クリップボードを利用すると非常に便利ですが、設定をしていないとクリップボードに保管されるデータは1回ごとに消えるので、クリップボードの履歴を利用するように設定しましょう!

Windows10以降のパソコンには履歴が保存する機能がありますので有効にします。
1.Windowsキー + Iキーで「設定」を開き
2.「設定」から「システム」をクリック
3.「システム」のメニューにある「クリップボード」をクリック
4.「クリップボード」の中にある「クリップボードの履歴」のボタンをオンの状態にします。
クリップボードの履歴を有効化の設定をしていないとき Windowsキー+V キーを押すと、「履歴を表示できません」というウィンドウが表示されるので「有効にする」ボタンを押しても履歴の有効化ができます。

クリップボードの使い方は Windowsキー+Vキーを押しクリップボードが起動します。
クリップボードに保存されたコピーデータは新しい順に並んで表示されるので、最新のものが一番上になります。貼り付ける時はここから選べばよいので、コピーと貼り付けの順に操作を繰り返す必要がなくなります。
クリップボードに保存された写真や文章はシャットダウンや再起動すると消えてしまいますが、クリップボードの画面でピン留めしておくと消えませんのでピン留めしておくと便利です。
1.クリップボードのデータを選択し、右上にある「・・・」(3点リーダー)をクリック
2.表示されたメニューから「ピン留めする」を選択
メニューの「削除」を選択すると、そのデータがクリップボードから消去され、「すべてクリア」を選択すると、クリップボードの全てのデータが消去されます。
クリップボードは他のパソコンやスマホ・タブレットと同期することができますので、パソコンでコピーした文章などをスマホでも使いたい場合は「他のデバイスと同期する」機能を有効化すれば、スマホとパソコン間でクリップボードにコピーした情報を共有することができるようです。
1.設定から「クリップボードの履歴を有効化する」を選び
2.「クリップボード」の中にある「他のデバイスとの同期」のボタンをオンにします
3.「自動同期」の設定が表示されるので、どちらかを選択します
4.「自動同期」のすぐ上の「クリップボード項目を電話に同期するためのアプリを取得する」をクリックすると、「Android またはiPhoneをこのPCにリンクする」というポップアップが表示されるので画面に従って設定します。
ただし、写真など画像は同期はできないようです。