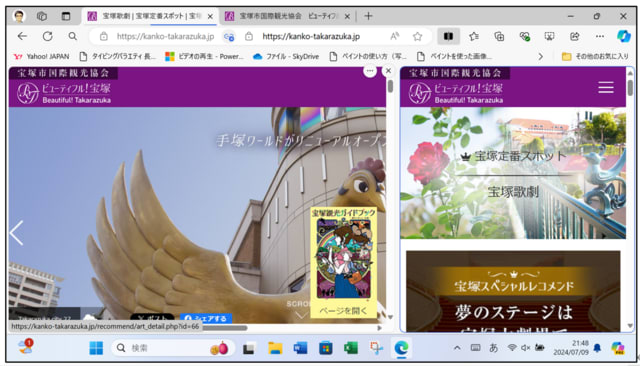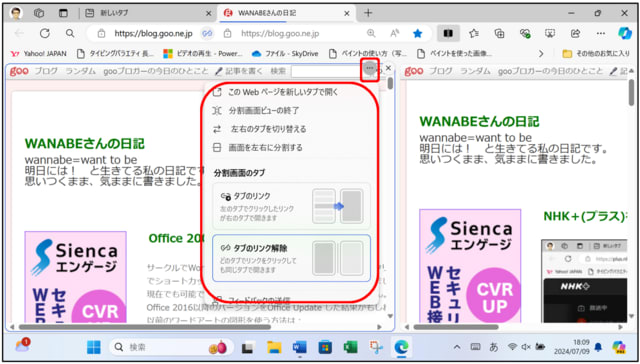Microsoft Edgeで読み上げ機能が素晴らしく進化しています。
読み上げはWeb ページのテキストを簡単に読み上げるツールです。
サイトの文字列を選択して右クックで「イマーシブ リーダーで選択範囲を開く」をクリックします。
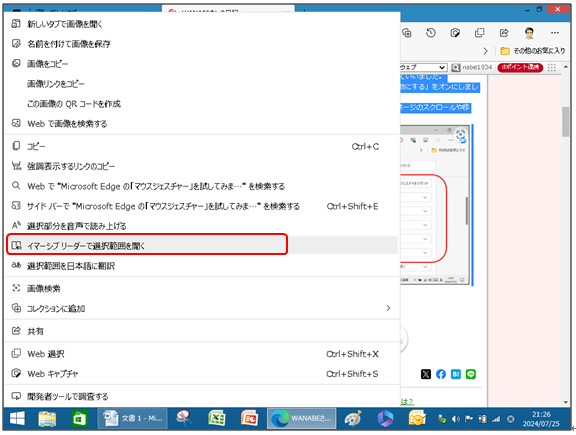
① イマーシブ リーダー ツール バーから [読み上げ] を選択します。

② 読み上げを開始するとページの上部にリボン ツール バーが表示されます。
③ ツール バーには、オーディオの再生、次または前の段落へのスキップ、音声オプションの調整を行うボタンが含まあります。
④ 音声オプションを使用するとリーダーの音声を変更や読み上げ速度を設定することができます。

⑤ 文法ツールは単語を音節に分割して名詞、動詞、形容詞を強調表示することができます。。
⑥ イマーシブ リーダーの読み取り設定は行フォーカスなどのツールをオンにして一度に 1 行、3 行、または 5 行の読み取りに焦点を当て画像辞書で単語の視覚的表現を表示したり、翻訳してテキストの言語を変更したりできます。
⑦ 図ディクショナリでPicture Dictionary をオンにすると単語をクリックして意味に関連する図を表示できます。
読み上げはWeb ページのテキストを簡単に読み上げるツールです。
サイトの文字列を選択して右クックで「イマーシブ リーダーで選択範囲を開く」をクリックします。
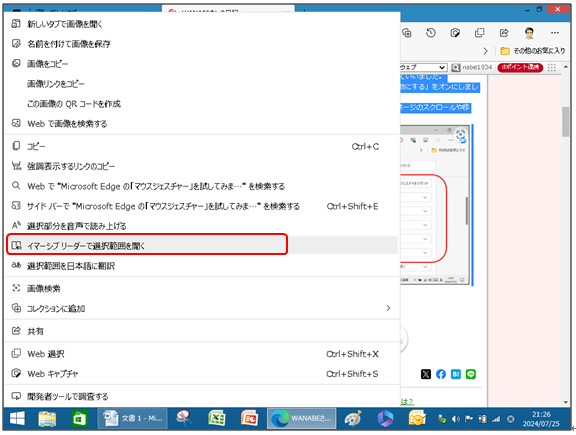
① イマーシブ リーダー ツール バーから [読み上げ] を選択します。

② 読み上げを開始するとページの上部にリボン ツール バーが表示されます。
③ ツール バーには、オーディオの再生、次または前の段落へのスキップ、音声オプションの調整を行うボタンが含まあります。
④ 音声オプションを使用するとリーダーの音声を変更や読み上げ速度を設定することができます。

⑤ 文法ツールは単語を音節に分割して名詞、動詞、形容詞を強調表示することができます。。
⑥ イマーシブ リーダーの読み取り設定は行フォーカスなどのツールをオンにして一度に 1 行、3 行、または 5 行の読み取りに焦点を当て画像辞書で単語の視覚的表現を表示したり、翻訳してテキストの言語を変更したりできます。
⑦ 図ディクショナリでPicture Dictionary をオンにすると単語をクリックして意味に関連する図を表示できます。










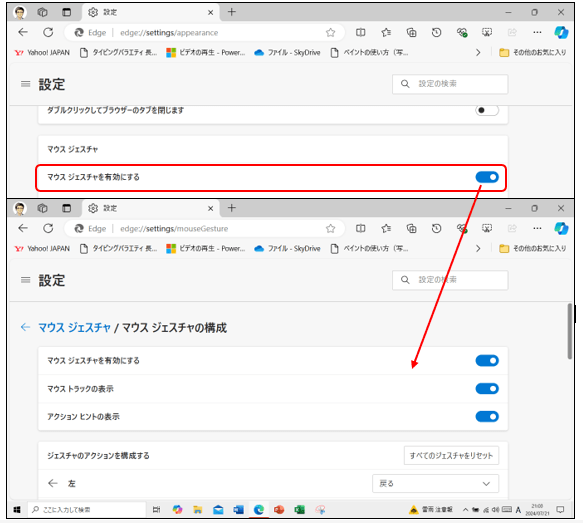
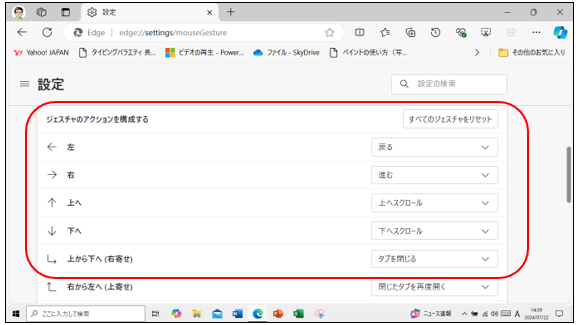
 キーボードとマウスを使う方法
キーボードとマウスを使う方法