音声認識のツールバー(マイクバー)を使って文字入力やパソコンの操作もできますので便利です。
Windows では音声認識をセットアップして利用しましょう!
セットアップは一回きりなので、面倒くさがらずに実行してみましょう。
音声入力と音声認識は別のアプリです。(次回紹介します)
音声認識のツールバー(マイクバー)を使って文字入力をするには、最初に設定が必要です。
① Windows 10・11 をを起動して
② 設定の歯車をクリックし「Windows 簡単操作」→「Windows 音声認識」を選択
③ 「マイクの種類(ヘッドセット マイク)」を選択
④ 表示された文章を読み上げます。音声認識を示す緑色のバーが表示され
⑤ マイクのセットアップが完了
⑥ 音声認識の精度を上げるため、「ドキュメントのレビューを有効にする」を選択
⑦「手動による有効化モードを使用する」を選択
⑧ 音声認識リファレンスカードを印刷しませんので、そのまま「次へ」ボタンを押す
⑨ 「起動時に音声認識を実行する」に「チェックマーク」を入れ
⑩ 音声認識チュートリアルの択画面では「チュートリアルを実行しない」ボタンを押す
⑪ 音声認識のツールバー(マイクバー)が表示されます
音声認識のツールバー(マイクバー)の起動と終了:
音声認識のツールバー(マイクバー)を起動するには、ショートキー[Windows]+[Ctrl]+[S]を使用します。
終了する場合も同じショートカットキーです。[閉じる]ボタンをクリックしても閉じられます。
音声認識ツールバー(マイクバー)は、ドラッグで移動させることができます。
音声でパソコンを操作
音声認識とは、音声でパソコンの操作ができる機能です。もちろん、入力もできます。
音声認識マイクバーの[マイク]ボタンをクリックしてオンにて聞き取りモードにします。
マイクバーには[聞き取ります]と表示されます。
「ワードを開く」と喋ると[ワードを開きます]と表示されてワードが起動します。
「ワードを閉じる」というとワードを終了できます。
音声認識の命令文は印刷しておくと便利です。
音声を認識させるコツは:
・滑舌でゆっくり喋る
・マイクと口の適当な間隔
・声高でなく、むしろ低音で
音声認識ソフトの起動は:
「コントロールパネル」→「コンピューターの簡単操作」→「音声認識の開始」で開けます。
あとは、Windowsキー + Ctrlキー + Sキー で起動します。
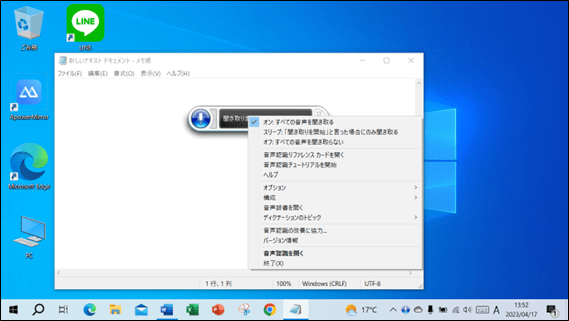
ツールの上で右クリックするとメニューが表示されます。
オン:すべての音声を聞き取る: 音声認識機能をONにする。
スリープ:「聴き取り開始」と言った場合にのみ聞き取る: マイクに向かって「聴き取り開始」と発声すると「オン」になります。
オフ:すべての音声を聞き取らない: 音声認識機能をOFFにします。
「音声辞書」に、よく発音する単語や全く発音しない単語などを登録する事で、音声認識が更に正確になります。「音声辞書」を開くには、「右クリック」→「音声辞書を開く」をクリックします。
単語登録は音声認識の精度が上がりますからできるかぎり登録しまくりましょう。
Windows では音声認識をセットアップして利用しましょう!
セットアップは一回きりなので、面倒くさがらずに実行してみましょう。
音声入力と音声認識は別のアプリです。(次回紹介します)
音声認識のツールバー(マイクバー)を使って文字入力をするには、最初に設定が必要です。
① Windows 10・11 をを起動して
② 設定の歯車をクリックし「Windows 簡単操作」→「Windows 音声認識」を選択
③ 「マイクの種類(ヘッドセット マイク)」を選択
④ 表示された文章を読み上げます。音声認識を示す緑色のバーが表示され
⑤ マイクのセットアップが完了
⑥ 音声認識の精度を上げるため、「ドキュメントのレビューを有効にする」を選択
⑦「手動による有効化モードを使用する」を選択
⑧ 音声認識リファレンスカードを印刷しませんので、そのまま「次へ」ボタンを押す
⑨ 「起動時に音声認識を実行する」に「チェックマーク」を入れ
⑩ 音声認識チュートリアルの択画面では「チュートリアルを実行しない」ボタンを押す
⑪ 音声認識のツールバー(マイクバー)が表示されます
音声認識のツールバー(マイクバー)の起動と終了:
音声認識のツールバー(マイクバー)を起動するには、ショートキー[Windows]+[Ctrl]+[S]を使用します。
終了する場合も同じショートカットキーです。[閉じる]ボタンをクリックしても閉じられます。
音声認識ツールバー(マイクバー)は、ドラッグで移動させることができます。
音声でパソコンを操作
音声認識とは、音声でパソコンの操作ができる機能です。もちろん、入力もできます。
音声認識マイクバーの[マイク]ボタンをクリックしてオンにて聞き取りモードにします。
マイクバーには[聞き取ります]と表示されます。
「ワードを開く」と喋ると[ワードを開きます]と表示されてワードが起動します。
「ワードを閉じる」というとワードを終了できます。
音声認識の命令文は印刷しておくと便利です。
音声を認識させるコツは:
・滑舌でゆっくり喋る
・マイクと口の適当な間隔
・声高でなく、むしろ低音で
音声認識ソフトの起動は:
「コントロールパネル」→「コンピューターの簡単操作」→「音声認識の開始」で開けます。
あとは、Windowsキー + Ctrlキー + Sキー で起動します。
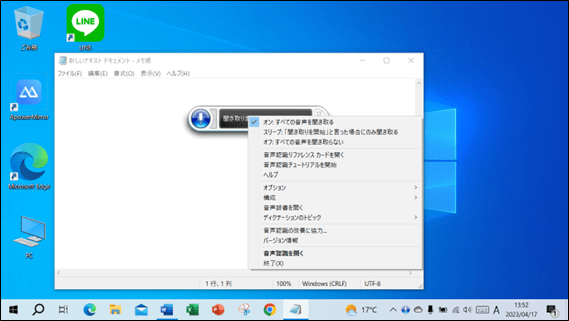
ツールの上で右クリックするとメニューが表示されます。
オン:すべての音声を聞き取る: 音声認識機能をONにする。
スリープ:「聴き取り開始」と言った場合にのみ聞き取る: マイクに向かって「聴き取り開始」と発声すると「オン」になります。
オフ:すべての音声を聞き取らない: 音声認識機能をOFFにします。
「音声辞書」に、よく発音する単語や全く発音しない単語などを登録する事で、音声認識が更に正確になります。「音声辞書」を開くには、「右クリック」→「音声辞書を開く」をクリックします。
単語登録は音声認識の精度が上がりますからできるかぎり登録しまくりましょう。















