半年ほど前に家族用にと買ったノートPC
記憶容量を優先しHDDモデルを購入したら動作がおそいのなんの。
一度SSDの動作スピードを知ってしまうと耐えられるレベルじゃない
そんなわけでHDDをSSDに換装することにした。
手順としてはだいたい3つ
①SSDを装着
②ソフトを使ってクローンを作成
③BIOSの設定を変更しブートドライブをSSDに変更
そして④結果検証
とりあえず現状を調べるべくひっくり返して腹をかっさばいてみる。
ホームページから得られるサポートマニュアルを参照しつつ分解

裏側のネジを全部取っ払い、光学ドライブを引っこ抜き(右上のやつ。ファミコンのカセットみたいに抜ける)、そこに隠されたネジを更に二本外し、あとはキーボード面と下部ボディの間にヘラみたいなものを差し込んでベリベリと剥がしていくと内臓が露わに。

御開帳~
なんと2.5インチHDDドライブの他にM.2 SSDのスロットがあるではないか。
さすが17インチノートとなるとスペースに余裕があるんだな。
それならばストレージを換装するのではなくM.2 SSDを追加してやればSATAより速度が更にアップ&HDDを内蔵ストレージとして利用できて一石二鳥だ。
そんなわけで計画を変更しSSDは換装ではなく増設で行くことにした。
①M.2 SSDの購入と設置。
色々とあるようだ。2000円アップで512GBを買えるのならそっちを選びたかったけど、純正の選択肢にもあるらしい256GBに留めておくのが安全だろうということで
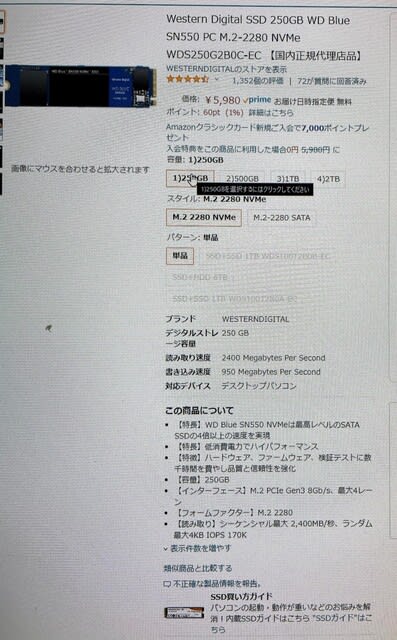
WESTERN DIGITAL M.2 2280・256GB ・5980円をチョイスすることにした。
あとついでにメモリスロットが一つ開いているから8GBから16GBに上げてやろうと思ったけれど、家族はそげにヘビーに使わんやろし、節約。

さて翌日amazonから早速届いたSSDと念のために買ってみたヒートシンクは使えるのか。まぁこいつは500円くらいだったので使えなかったらおでこにでも貼っておこう。


差し込んでネジ止めしてやればサックリ終了。
腹を閉じて普通にHDDからwindowsを立ち上げ
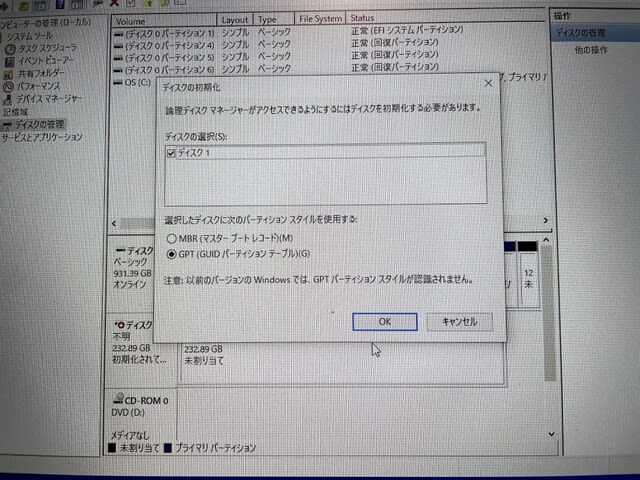
スタートボタンを右クリック→コンピュータの管理→ディスクの管理をクリックすると出てくる画面でSSDをフォーマットする。

起動ドライブではないのでCドライブじゃないけれど後々クローン化すれば変わるのでそこらへんは気にしない。NEFSでフォーマット。
②次にソフトを使ってのクローン作成だけどここで問題が発生。
無料でクローン作成ができると有名なEaseUS Todo Backupのサービスが変更され、クローン化は無料版ではできないようになっているではないか…ダウンロードして立ち上げるとクローン作業を選択するボタンに鍵がかかってる
急遽他の方法を模索。WD製のSSDを持っていたら無料で使えるソフトを見つけたが、大容量HDD→小容量SSDへのクローン作成機能を備えておらず無理。
しょうがないので3590円を支払ってEaseUS Todo Homeを契約することにした。
このソフトを使えばなんとかなりそう。
クローンで元とターゲットのドライブを選択し、高度なオプションボタンをクリックし”SSDに最適化”を選択。おそらくここ重要
これで無事にクローンを作成することができた。
③PCを再起動しDellマークが出ているときにEnterキーを押すことでBIOSセットアップが起動。
立ち上げるドライブの優先順位を変更してあげれば完了。
④さて楽しみの結果検証
i)まずBefore

windowsの立ち上げに1分40秒。こんなに遅いもんんなのか…
次にcrystaldiskmarkで計測。遅い…
ii)さてAfter
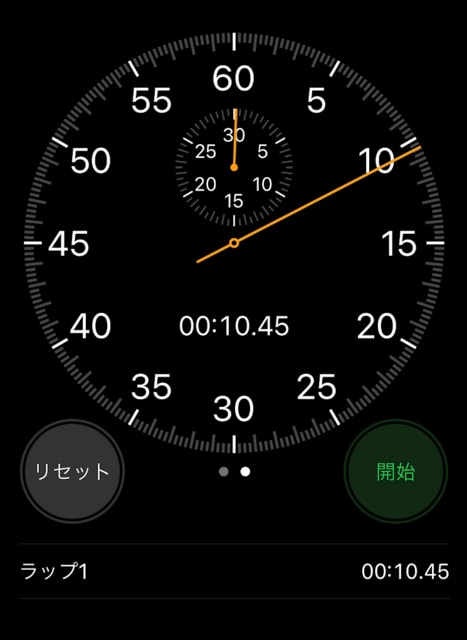
立ち上げなんと10秒!
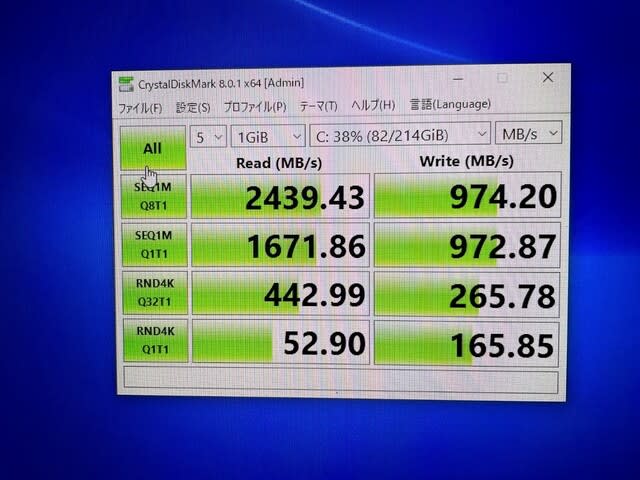
CrystalDiskMarkでもまさに桁の違う成績が!
すべての動作がサクサク
SSD6000円+ソフト3600円の約1万円で行うモデファイとしては極めて価値があるものだった。
あ、ヒートシンクを設置するとバッテリーの搭載位置よりも盛り上がってしまいいかにも蓋がしまらなさそうなので諦めました。





















私も3793のユーザーで、既存のHDDにM.2 SSDを増設し、ツインストレージを計画しています。
そこでいろいろ調べており、貴ブログにたどり着き、拝見しております。
宜しければ、ご指導願いたいのですが
1.SSDの差込口の規格はM key(窪みがひとつのタイプ)で間違いないでしょうか?
2.ツインストレージを使い分ける際、SSDをシステム用、HDDをデータ用にしたいのですが、どのような手順で進めれば良いでしょうか?
宜しくお願いします。
Inspiron3793ユーザーさんもツインストレージを計画されているのですね。
僕の知り得る範囲ですがお伝えできればと思います。
1.写真のSSDを見ていただくのが一番確実ですが一つ窪みのM keyで間違いないと思います。
SSDの接続端子のそばに’M’の文字が有りました。
2.市販のソフトを使ってクローンを作り、二台のシステム領域付きドライブを用意し認識させ、SSDの方をCドライブに設定する。
そして再起動させてBIOSセッティング画面を立ち上げ、ブートの順番をSSDを最初に設定したと思います。
あくまで僕のやり方で責任を持てるわけでは有りませんが、同機種であれば問題はないと思います。
僕自身デスクトップは何度も組みましたがノートの腹をかっさばくのは初めてだったのでちょっと緊張しながらやってました。
楽しんでください。
先日はアドバイスいただき、ありがとうございます!
M.2の取付け、初期化とクローン作成、3793に認識させるところまでこぎつけたのですが、
VIOSの設定で苦戦しています。
状況としては・・・
■System configurationの画面ではM.2は認識されている
■Boot OptionsにはM.2が表示されないため順序の変更ができない
■Add Boot Optionも空欄になっていて、M.2を追加できない
といった感じです。
DELLに問い合わせたところ、出荷時と異なる仕様なのでサポートできないと言われました。笑
某掲示板でも質問してみたのですが、良い回答はもらえませんでした。
何か手段はないものでしょうか?
いつでも結構ですので、先達のご指導、お願いできると幸いです。
window上では認識されてるんですよね?
たしかにそういった改造はメーカーはアテにデキないですよね…
因みにどのメーカーのSSDのどの容量を買われたんです?
SSDはシリコンパワーで256GBです。
ちなみに、シリコンパワー社にもアドバイスを求めたところ、
SSDにOSが入ってる状態で、HDDの方を初期化すれば、SSDから起動できる場合がある
との回答がありました。
しかし、Boot OptionsにはM.2が表示されないのがどうも気になって踏み切れません。
それにしてもHDDモデルって、激遅ですね。笑
それならとりあえずHDDのケーブルを引っこ抜いてみればどうです?
存在しない状態にしてやれば同じかと。
無事に立ち上がることを祈ります…
あとはSSDも何度か抜き差ししてみるとか。
windowsで認識されてるならちょっとしたことで改善しそうな気はします。
頑張ってください!
HDDが当たり前の頃は立ち上がりに1分以上かかるのに特に疑問を持ちませんでしたけど、SSDに慣れるとHDDは遅すぎて駄目ですね。
Boot Optionsに表示されるM.2 SSDの名称は「UEFI Hard Drive」です。
SATA HDD(型番やメーカーなどが細かく表示される)と「Windows Boot Manager」の
チェックを外して、「UEFI Hard Drive」のみにチェックを入れる。
「Secure Boot」で「Enable Secure Boot」をオフにする。
「System Configuration」でSATA HDDが繋がっている「SATA-0」をオフにする。
これで一旦、「APPLY CHANGES」、「EXIT」で起動。
ディスクの管理などでM.2 SSDから起動していることを確認。
再起動して、「Enable Secure Boot」をオン、「SATA-0」をオンにする。
「APPLY CHANGES」、「EXIT」で起動。
ディスクの管理などでM.2 SSDから起動していることを確認。