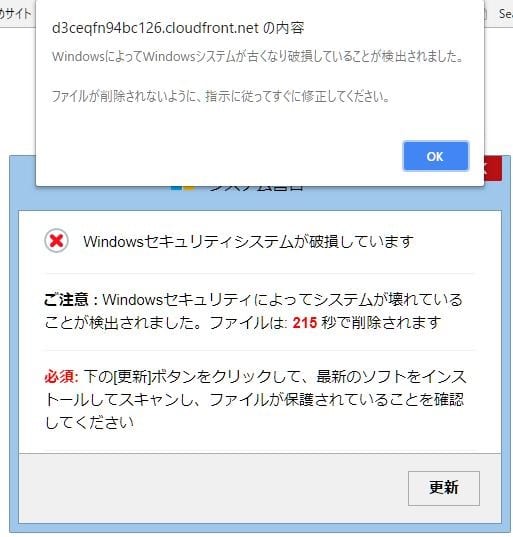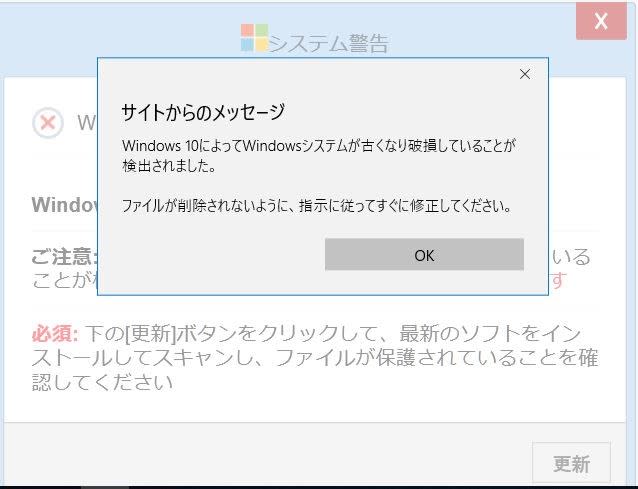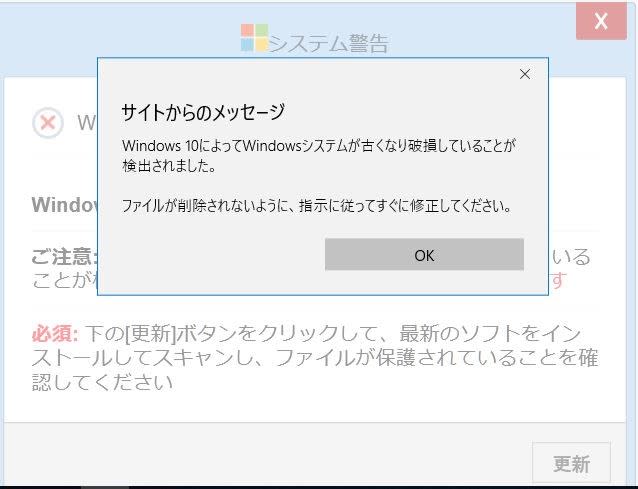
セキュリティ・ウイルスバスターのトレンドマイクロ社へ情報提供したところ下記の回答がありました。
---------------------------
トレンドマイクロ・ウイルスバスタークラブセンターです。
弊社製品をご愛用いただき、誠にありがとうございます。
お問い合わせの件につきまして、下記のとおりご案内いたします。
■ご連絡内容
4月28日から続く迷惑サイトのポップアップが今日で4回入りました。
ウイルスではないためブロックできないと回答をいただいていますが、全国の多くの人が迷惑していることが、アップしているマイブログで分かります。ネット事業者全体の問題として御社で仲介し解決を希望します。返信には及びません。
■回答
ご多忙のところ、度々ご連絡いただき、誠にありがとうございます。
ご連絡の件ですが、以前提供したURLを確認したところ、安全サイトであることが確認できております。そのため、今回の現象ですが、当該サイト以外の原因で発生している可能性がございます。
上記のことから、恐縮ではございますが、当該サイトから不正と思われるものが検出されず、不正サイトとして評価することが出来かねます。ご要望を沿うことが出来ず、申し訳ございません。
引き続き、ご連絡の現象は繰り返し発生しているのため、広告機能を有するプログラム、もしくは残存ファイルがご利用の端末に存在しているのことで、現象が発生していると推測されます。
そのため、現象を解決するには、ご利用している端末から、関連ファイルを削除いただく必要がございますので、お手数ですが、一度下記の手順を操作し、Internet Explorerの一時ファイルを削除、設定のリセットを行っていただき、現象に改善がみられるかをご確認くださいますようお願いいたします。
-----------------------------------------------------------
■ Internet Explorerのキャッシュ、Cookie、履歴のクリア
-----------------------------------------------------------
(1) デスクトップ画面より、Internet Explorer を起動します。
(2) 画面右上にある [ツール] (歯車のマーク) より[インターネットオプション] を選択します。
(3) 閲覧の履歴項目で [削除] を選択します。
(4)「お気に入りwebサイトデータを保持する」にチェックが入っておりましたらチェックを外し、下記の項目にチェックを付けます。
・インターネット一時ファイルおよびWebサイトのファイル
・クッキーとWebサイトデータ
・履歴
(5) 3項目にチェックを付けましたら [削除(D)] を選択します。
(6) 削除が完了しましたら、Internet Explorer 画面下部に下記のメッセージが表示されますので、[×] を選択し [インターネットオプション] 画面も[×] にて閉じます。
「選択された閲覧の履歴が削除されました。」
-----------------------------------------------------------
■ Web設定のリセット
-----------------------------------------------------------
(1) デスクトップ画面より、Internet explorerを起動します。
(2) 画面右上にある [ツール] (歯車のマーク) を選択し[インターネットオプション] を選択します。
(3) インターネットオプション画面の [詳細設定] タブを選択します。
(4)「リセット」を押します。
(5) リセット確認画面が表示されましたら、「個人設定を削除する」にチェックを入れ、「リセット」を押します。
(6) リセットが自動的に実行されます。
「Internet Explorerの設定をリセット」画面にて最後の項目まで緑色のレ点が入りましたら、「閉じる」ボタンを押します。
(7) Internet Explorer画面下に「変更を有効にするにはコンピュータを再起動する必要があります」メッセージが表示されますので、右側の [×] にてメッセージを閉じます。
(8) コンピュータを再起動してください。
-----------------------------------------------------------
Google Chromeをご利用している場合、下記手順をご確認ください。
-----------------------------------------------------------
■ Google Chrome 一時ファイルを削除
-----------------------------------------------------------
■参考 Chrome ヘルプ【キャッシュなどの閲覧データを削除する】https://support.google.com/chrome/answer/95582?hl=ja
※上記 URL は弊社の管理サイトではございませんので、予告無く変更される場合があり、その内容についても責任を負いかねます。
(1) Google Chrome を起動します。
(2) 画面右上の [Google Chrome の設定](≡)をクリックし、表示メニューより[その他のツール] から [閲覧履歴を消去] の順に選択します。
(3) 「次の期間のアイテムを消去」 項目にて 「すべて」 を選択します。
(4) 下記項目にチェックが入った状態で [閲覧履歴データを消去する] をクリックします。
・閲覧履歴
・ダウンロード履歴
・キャッシュされた画像とファイル
・Cookieと他のサイトデータ 以上で一時ファイルの削除は完了です。
-----------------------------------------------------------
■ Google Chrome のリセット
-----------------------------------------------------------
■参考 Chrome の設定をデフォルトに戻す
https://support.google.com/chrome/answer/3296214?hl=ja
※上記 URL は弊社の管理サイトではございませんので、予告無く変更される場合があり、その内容についても責任を負いかねます。
(1) Google Chrome を起動します。
(2) 画面右上の [Google Chrome の設定] (≡) をクリックし、表示メニューより [設定] を選択します。(3) 設定画面下の「詳細設定」をクリックし、下方の[リセット] をクリックします。
(4) 確認画面が表示されましたら、[リセット] をクリックします。
以上でリセット操作は完了です。
-----------------------------------------------------------
■ 操作後の現象改善について
-----------------------------------------------------------
・Webブラウザでの処理操作により、現象が回避できましたか。
< 改善した / 改善しない >
-----------------------------------------------------------
もし現象は改善しないの場合、引き続き下記手順を参照し、コントロールパネルに見覚えのないプログラムを削除してください。
-----------------------------------------------------------
■プログラム削除方法
-----------------------------------------------------------
(1)[スタート]メニューから[コントロールパネル]をクリックし[プログラム]から[プログラムと機能]を選択します。
(2)インストールしているプログラムを確認し、心当たりのないものを選択し[アンインストールと変更]をクリックします。
(3)削除後コンピュータを再起動します。
-----------------------------------------------------------
■ 操作後の現象改善について
-----------------------------------------------------------
・プログラムの削除により、現象が改善できましたか。
< 改善した / 改善しない >
-----------------------------------------------------------
なお、ご連絡の現象について、現象の発生タイミングを教えていただけますでしょか。
例:特定のサイトをアクセスする時、現象が発生します。
記入欄:[ ]
プログラムの残存状態を特定するため、上記[コントロールパネル]内容がすべて確認可能の画面を採取し、ご提供くださいますようお願いいたします。
----------------------------------------------------------
■ 画面キャプチャ採取手順
-----------------------------------------------------------
(1) メッセージが表示されている状態で <Print Screen>キー を押します。
※注意※
お使いのコンピュータによって、操作手順が異なる場合がございます。
操作例:<Fn> + <Print Screen>キー操作方法がご不明の場合は、お手数ですが、コンピュータの製造元またはMicrosoft社にお問合せいただきますようお願いいたします。
(2) [スタート] → [すべてのプログラム] → [アクセサリ] → [ペイント]をクリックします。
(3) ペイント画面内の、[編集] → [貼り付け]をクリックします。
(4) [ファイル] → [名前をつけて保存]をクリックし、画像の保存を行います。
(5) 作成されたファイルを本メールに添付し、ご返信ください。
-----------------------------------------------------------
以上、お手数ですが、よろしくお願いいたします。
トレンドマイクロ株式会社
ウイルスバスタークラブセンター
担当: 王