今日は冬休み中で家におります。
卒論を書いていて、おおー、この機能(Word)はすばらしい!と思ったので、覚書として残しておきます。
10月に草稿を脱稿した後、現在は、その後に調査した遺跡の部分を加筆しているのですが、写真を追加するのに、途中に新しい写真を割り込ませると、番号を全部ずらさなきゃいけないのかな??面倒だな。と思っていました。
それに、自分で作った写真の枠に、どうやって写真を貼り付けたのか(写真のサイズをそろえたりしたのか)や、番号をつけたのかなども、忘れてしまっていました。
一応、草稿執筆の段階で、『卒論執筆のためのWord活用術』(田中幸夫 ブルーバックス・講談社)という本を借りてきて参考にしていました。最近のWordにはきっと私の知らない便利な機能があるに違いないと思ったからです。全部は理解できませんでしたが、図表の通し番号を自動的にふることができるらしいということがわかり、それらしくやってみた記憶が残っていました。他にも、章建てについても便利な機能があるようでしたが、そんなに壮大な論文ではないし、構成が固まっていたわけではないので、実践しませんでした。
図表番号を自動的にふってくれるらしいというおぼろげな記憶(たかだか3ヵ月前なんですが)があって、写真を追加して、ちょっと操作してみたら、思い出しました。また忘れてしまうので書いておきます。参考になればご活用ください。
私の場合ですが、卒論提出用の様式(B5縦)に、上下2枚の写真を配置するために、罫線で枠を作りました。
この枠に写真を挿入するとき、写真のファイルをコピーして貼り付けると、データが大きいままではみ出してしまいます。そのため、画面左上のタブ?に「挿入」というものがありますのでそこをクリックすると、「図」というアイコンが左から5番目にあります(私のWordのバージョンの場合)。それをクリックすると、写真を選択する画面が出てくるので、それで写真を指定すると、ちょうど枠内にきれいに収まるように写真が挿入されます。
さらに、挿入された写真の上で右クリックすると、「図表番号の挿入」というものが出てきますので、それをクリックして、「ラベル」は「写真」とか「図」とか選べます(作れます)ので、「写真1」などにしたい場合はラベルを「写真」とし、「図1」にしたい場合は「図」にし、「位置」は「選択した項目の下」か「選択した項目の上」かを選びます。私は「写真」にして「選択した項目の下」に設定しました。
こうして「写真1」からスタートすると、写真追加ごとに順番に番号をふってくれます。
そして今回、3ヵ月ぶりに写真を追加しようとして、追加したら後の番号は手作業で一つ一つ直さなきゃいけないのかな、と思っていたら、どうやら、このような作業をしていれば、追加した後の写真の番号も全部自動的に変わってくれるようです。ありがたい機能でした。
でも、本文中の写真番号は、入れ直さないとだめです。それも、もしかしたら最初に設定しておけば自動的に変えられるのかもしれないですけどね。
ちなみに、本文と、写真のファイルは別々です。写真は最終的に70枚になりました。
卒論のテーマは、現状では伏せておきますが、古墳時代です。古墳そのものがテーマではないのですが、古墳を見てきた所もあるので、その写真を1枚紹介します。

夏の盛り・8月に行って来た、福島県郡山市にある大安場(おおやすば)古墳(国指定史跡)です。前方後方墳としては東北地方最大のもので、1991年に発見されたばかりです。前方後方墳は、比較的東日本に多いですね。なかなか立派でした。副葬品として発見された、石釧(いしくしろ)=腕輪のような装飾品も、とても美しく繊細な造形で、うっすらと緑色をしていました。同じくここで発見された、底部穿孔土器(底に穴のあいた土器)もあわせて、興味を持ちました。こういったものが出土する古墳には、どういう共通性があるのでしょうね。
卒論とは直接関係ないのですが、少し考えています。詳しい方、教えてください。
☆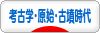 にほんブログ村
にほんブログ村
卒論を書いていて、おおー、この機能(Word)はすばらしい!と思ったので、覚書として残しておきます。
10月に草稿を脱稿した後、現在は、その後に調査した遺跡の部分を加筆しているのですが、写真を追加するのに、途中に新しい写真を割り込ませると、番号を全部ずらさなきゃいけないのかな??面倒だな。と思っていました。
それに、自分で作った写真の枠に、どうやって写真を貼り付けたのか(写真のサイズをそろえたりしたのか)や、番号をつけたのかなども、忘れてしまっていました。
一応、草稿執筆の段階で、『卒論執筆のためのWord活用術』(田中幸夫 ブルーバックス・講談社)という本を借りてきて参考にしていました。最近のWordにはきっと私の知らない便利な機能があるに違いないと思ったからです。全部は理解できませんでしたが、図表の通し番号を自動的にふることができるらしいということがわかり、それらしくやってみた記憶が残っていました。他にも、章建てについても便利な機能があるようでしたが、そんなに壮大な論文ではないし、構成が固まっていたわけではないので、実践しませんでした。
図表番号を自動的にふってくれるらしいというおぼろげな記憶(たかだか3ヵ月前なんですが)があって、写真を追加して、ちょっと操作してみたら、思い出しました。また忘れてしまうので書いておきます。参考になればご活用ください。
私の場合ですが、卒論提出用の様式(B5縦)に、上下2枚の写真を配置するために、罫線で枠を作りました。
この枠に写真を挿入するとき、写真のファイルをコピーして貼り付けると、データが大きいままではみ出してしまいます。そのため、画面左上のタブ?に「挿入」というものがありますのでそこをクリックすると、「図」というアイコンが左から5番目にあります(私のWordのバージョンの場合)。それをクリックすると、写真を選択する画面が出てくるので、それで写真を指定すると、ちょうど枠内にきれいに収まるように写真が挿入されます。
さらに、挿入された写真の上で右クリックすると、「図表番号の挿入」というものが出てきますので、それをクリックして、「ラベル」は「写真」とか「図」とか選べます(作れます)ので、「写真1」などにしたい場合はラベルを「写真」とし、「図1」にしたい場合は「図」にし、「位置」は「選択した項目の下」か「選択した項目の上」かを選びます。私は「写真」にして「選択した項目の下」に設定しました。
こうして「写真1」からスタートすると、写真追加ごとに順番に番号をふってくれます。
そして今回、3ヵ月ぶりに写真を追加しようとして、追加したら後の番号は手作業で一つ一つ直さなきゃいけないのかな、と思っていたら、どうやら、このような作業をしていれば、追加した後の写真の番号も全部自動的に変わってくれるようです。ありがたい機能でした。
でも、本文中の写真番号は、入れ直さないとだめです。それも、もしかしたら最初に設定しておけば自動的に変えられるのかもしれないですけどね。
ちなみに、本文と、写真のファイルは別々です。写真は最終的に70枚になりました。
卒論のテーマは、現状では伏せておきますが、古墳時代です。古墳そのものがテーマではないのですが、古墳を見てきた所もあるので、その写真を1枚紹介します。

夏の盛り・8月に行って来た、福島県郡山市にある大安場(おおやすば)古墳(国指定史跡)です。前方後方墳としては東北地方最大のもので、1991年に発見されたばかりです。前方後方墳は、比較的東日本に多いですね。なかなか立派でした。副葬品として発見された、石釧(いしくしろ)=腕輪のような装飾品も、とても美しく繊細な造形で、うっすらと緑色をしていました。同じくここで発見された、底部穿孔土器(底に穴のあいた土器)もあわせて、興味を持ちました。こういったものが出土する古墳には、どういう共通性があるのでしょうね。
卒論とは直接関係ないのですが、少し考えています。詳しい方、教えてください。
☆









