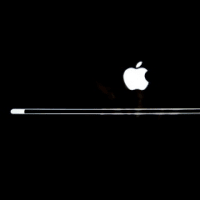とりあえずやり方を簡単に書きましょう。
<必用なものをダウンロード>
1.VMwarePlayerをダウンロードします。無料です。これは仮想化と言うのを実現してくれるソフトの本体であります。
2.QEMU(QEMU on Windows)をダウンロードします。無料です。ありがたい事に個人の方が一所懸命作っていらっしゃいます。
<仮想マシンを作る>
仮想化なので新しいパソコンを買わずにパソコンの中にパソコンを作ります。
3.QEMUはzipで圧縮されていますから解凍します。
解凍するだけでインストールは必要ありません。解凍して出てきたファイルの一つに「qemu-img.exe」がありますのでそれだけをどこか、例えば「C:Documents and Settings\(自分のアカウント)」あたりに置いておきます。場所はどこでも良いですが、説明の都合上ここにしておいてください。
4.「スタート」->「すべてのプログラム」->「アクセサリ」->「コマンドプロンプト」をクリック。
C:Document and Settings\(自分のアカウント)>_
と出ているところに、
qemu-img.exe create -f vmdk (適当な名前).vmdk (仮想ディスクの大きさ)G
と書いて[Enter]します。
(「(仮想ディスクの大きさ)G」は仮想ディスクの最大の大きさを指定しています。Vistaだったら「15G」(15ギガバイト)と書けば充分だと思います。)
「C:Document and Settings(自分のアカウント)」の中に、
(適当な名前).vmdk
と言うファイルができているはずです。これが仮想マシン本体です。
<仮想マシンの設定ファイルを書く>
5.メモ帳を開いて下をコピーします。「#」で始まる行はコメントですからそのままコピーして使ってもVMwareは無視します。そのままコピーして大丈夫。
###############この下から###############
config.version = "8"
virtualHW.version = "4"
#仮想マシンのメモリサイズ
memsize = "512"
#仮想マシンのOSが入るディスク
ide0:0.present = "TRUE"
ide0:0.fileName = "(適当な名前).vmdk"
#(「(適当な名前).vmdk」は自分で作った仮想マシンの名前。)
#CDROMなどのドライブ
ide1:0.present = "TRUE"
ide1:0.fileName = "auto detect"
ide1:0.deviceType = "cdrom-raw"
floppy0.present = "FALSE"
ethernet0.present = "TRUE"
ethernet0.connectionType = "nat"
usb.present = "TRUE"
sound.present = "TRUE"
sound.virtualDev = "es1371"
#表示する仮想マシンの名前(何でも良い。写真ではVistaなのでこれにしました。)
displayName = "WindowsVista"
#仮想マシンに入るOSの種類指定(下はVistaの場合。その他はVMWare Player Image Creationに書いてあるタイプ名を記入する。例えばXP Homeエディションだったら「winXPHome」と書きます。)
guestOS = "winvista"
#SharedFolderはホストOSとゲストOSの間でファイルをやり取りするフォルダ。
sharedFolder.option = "alwaysEnabled"
##### Shared Folders #####
sharedFolder0.enabled = "TRUE"
sharedFolder0.present = "TRUE"
sharedFolder0.writeAccess = "TRUE"
sharedFolder0.readAccess = "TRUE"
sharedFolder0.hostPath = "C:Documents and Settings\(自分のアカウント)\My Documents\VM_shared"
sharedFolder0.guestName ="share"
sharedFolder0.eXpiration = "never"
sharedFolder.maxNum = "1"
###############この上まで###############
これを「(適当な名前).vmx」として保存し、「(適当な名前).vmdk」の横に置きます。
<VMwarePlayerをインストール>
6.ダウンロードしておいたVMwarePlayerをインストールします。
普通にインストールします。何も工夫は要りません。
終わったら起動します。
ここで仮想マシンを指定するように指示されますから、上で作った「(適当な名前).vmdk」を指定します。まだ仮想マシンにはOSが入っていないので何もおきません。そのままにしておきます。
<ゲストOSをインストール>
7.ゲストOS(写真ではVista)のインストールディスクをドライブに入れると、VMwarePlayerの中の何もしていなかった仮想マシンが認識を始めます。まるで普通のパソコンにインストールするようにインストールが始まりますから、インストールを完了させます。これが終わると再起動して普通にOS(写真の場合はVista)が起動して使えるようになります。
注意:矢印がVMware上のゲストOSの画面に入ると出られませんが、その時は「Ctrl+Alt」を押すと出られます。
<便利になる追加の作業>
8.このままでも使えますがもう少し便利にするための設定をします。
インストールしたVMwarePlayerのフォルダ(C:\Program Files\VMware\VMware Player)の中にあるVMwareToolsをゲストOSにインストールする作業です。
ゲストOS(写真ではVista)がWindowsならこのフォルダにある「windows.iso」と言うファイル(Linuxならlinux.iso、SOLARISならsolaris.isoです。)をCD-Rなどに焼きます。起動できるCDとして焼きますからCD-Rの中にこのファイルが入っているだけではだめです。
焼くためのソフトはWindowsに標準で入っている機能ではなくてパソコンを作ったメーカーが付けてくれたもの(または自分で買ったもの)ですからそのマニュアルを見て各自焼いてください。簡単だと思います。
9.焼いたCDはドライブに入れると「VMware Tools」と言う名前で認識されます。VMwareがゲストOSが起動している時にこのCDを入れると認識されてインストールできます。こうするとカーソル矢印の出入りやフォルダの共有が楽になります。
終わり。
コメント一覧

orang-u

南千住観音
最新の画像もっと見る
最近の「これってスゴイ!」カテゴリーもっと見る
最近の記事
カテゴリー
- 日本でニャー2025(111)
- 日本でニャー2024(344)
- 猫の治療(34)
- 猫の引越(17)
- 癌になる(27)
- 日本でニャー2023(333)
- 日本でニャー2022(98)
- マレーシアでニャー2022(244)
- マレーシアでニャー2021(355)
- マレーシアでニャー2020(277)
- マレーシアでニャー2019(280)
- マレーシアでニャー2018(238)
- マレーシアでニャー2017(241)
- マレーシアでニャー(321)
- 長いようで短い5年目マレーシア(5)
- どうにか4年目マレーシア(157)
- 3年目に突入マレーシア(358)
- 2年目のマレーシア(428)
- まさか、マレーシア!(409)
- 英語やるぞ!(140)
- いい歳して大学へ(13)
- 台湾-非観光的(78)
- 備忘録バリとインドネシア(24)
- Vespa? Yes, but LML !(218)
- カンガルーじゃないKangoo(108)
- Photo Photo(117)
- 日本脱出(140)
- 美食満腹(104)
- 映画って !(292)
- いろいろ雑記帖(394)
- これってスゴイ!(92)
- Puppy で Go!(20)
- ABCのAはArduinoのA(68)
バックナンバー
人気記事