スマホでQRコードを読み取り、そのままスマホでウェブ画面を見ることは容易だが、パソコンでQRコードを読み取り、大きなモニターで見たい場合もある。
その場合、パソコンのカメラでQRコードを読み取るか、またはカメラを使わずにQRコードの情報をパソコンに取り込む必要がある。
色々調べたところ、パソコンのカメラでQRコードを読み取るアプリが存在することが分かった。
Microsoft Storeを探すと「バーコードマネージャー for Windows」という無料アプリが見付かるので、これをダウンロード~インストールする。(同様のアプリは他にも多数ある)
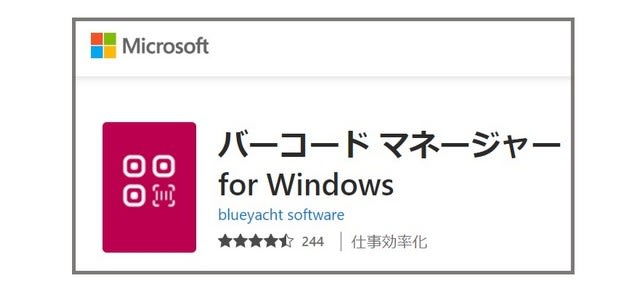
細かく見るとシステム要件はWindows11となっているが、Windows10でも全く問題ない。
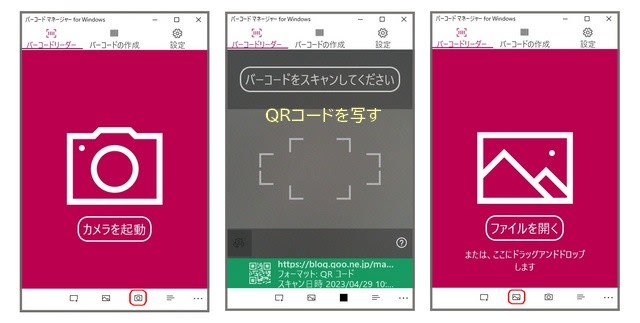
このアプリを起動すると上図左(または右)のウインドウが開く。
画面の上部に「バーコードリーダー」か「バーコードの作成」かを選択するメニューがあるので、もし違っていたら「バーコードリーダー」を選択する。
画面が「カメラを起動」するの場合はそのまま画面をクリックし、「ファイルを開く」の場合は画面の下部にあるカメラマークを選択するとパソコンのカメラが起動する。上図中はカメラが起動した状態である。(もしカメラを起動する許可を求める表示が出たら許可する)
そこでパソコンのカメラに紙に印刷されたQRコードを近づけ、位置やピントが合うようにQRコードを上下左右、前後に動かしてみる。
上手く情報が読み取られれば読み取ったURLが表示されるので、「開く」を選択すると目的のウェブ画面が開く。
ただ、パソコンのカメラでQRコードを読み取るのはかなり面倒である。
先ずQRコードを印刷する必要がある上、カメラの解像度やQRコードのサイズ、更にカメラの写し方などにも条件がありそうである。
もし、パソコン内にQRコードの画像ファイルがあるなら、カメラで写すよりこのアプリに直接QRコードを読み込ませる方が簡単である。
アプリの画面が「カメラを起動」になっている場合は、画面の下部にあるファイルマーク(カメラマークの左)を選択すると上図右の画面になる。
この画面をクリックするとファイルを選択する画面になるので、ここでQRコードの画像ファイルを探して選択し「開く」をクリックすれば目的のウェブ画面をパソコンで開くことが出来る。
4月25の「QRコードを作る方法」で2つの方法を紹介したが、目的とするウェブサイトのURLが分かるなら、このアプリを使ってもそのサイトのQRコードを作成することが出来る。
先ず、アプリ画面上部のメニューを「バーコードの作成」にする。

上図左の画面では「QRコード」を選択する。
上図中のデータウインドウに目的のサイトのURLを入力またはURLをコピー/ペーストする。
続いて「作成」をクリックすると直ちにQRコードが表示されるので、画面右上の3点マークをクリックして示される4つの処理法から何れかを選択する。
「ファイルに出力」を選択すれば指定の場所にQRコードの画像ファイルが保存される。
その場合、パソコンのカメラでQRコードを読み取るか、またはカメラを使わずにQRコードの情報をパソコンに取り込む必要がある。
色々調べたところ、パソコンのカメラでQRコードを読み取るアプリが存在することが分かった。
Microsoft Storeを探すと「バーコードマネージャー for Windows」という無料アプリが見付かるので、これをダウンロード~インストールする。(同様のアプリは他にも多数ある)
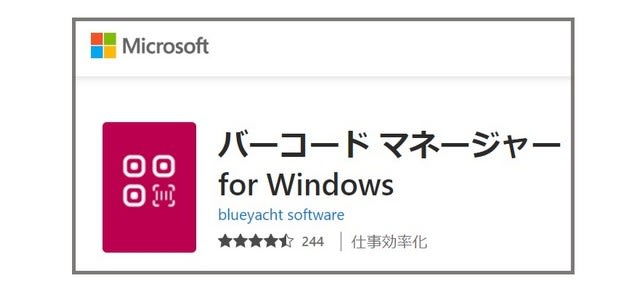
細かく見るとシステム要件はWindows11となっているが、Windows10でも全く問題ない。
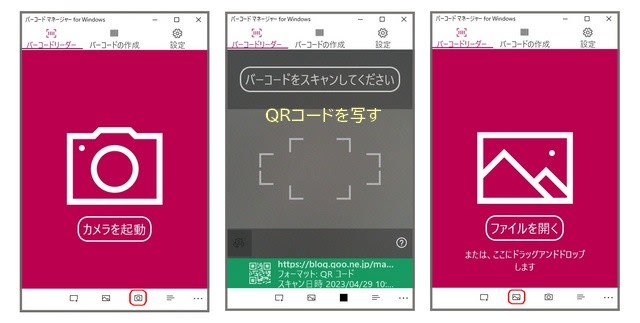
このアプリを起動すると上図左(または右)のウインドウが開く。
画面の上部に「バーコードリーダー」か「バーコードの作成」かを選択するメニューがあるので、もし違っていたら「バーコードリーダー」を選択する。
画面が「カメラを起動」するの場合はそのまま画面をクリックし、「ファイルを開く」の場合は画面の下部にあるカメラマークを選択するとパソコンのカメラが起動する。上図中はカメラが起動した状態である。(もしカメラを起動する許可を求める表示が出たら許可する)
そこでパソコンのカメラに紙に印刷されたQRコードを近づけ、位置やピントが合うようにQRコードを上下左右、前後に動かしてみる。
上手く情報が読み取られれば読み取ったURLが表示されるので、「開く」を選択すると目的のウェブ画面が開く。
ただ、パソコンのカメラでQRコードを読み取るのはかなり面倒である。
先ずQRコードを印刷する必要がある上、カメラの解像度やQRコードのサイズ、更にカメラの写し方などにも条件がありそうである。
もし、パソコン内にQRコードの画像ファイルがあるなら、カメラで写すよりこのアプリに直接QRコードを読み込ませる方が簡単である。
アプリの画面が「カメラを起動」になっている場合は、画面の下部にあるファイルマーク(カメラマークの左)を選択すると上図右の画面になる。
この画面をクリックするとファイルを選択する画面になるので、ここでQRコードの画像ファイルを探して選択し「開く」をクリックすれば目的のウェブ画面をパソコンで開くことが出来る。
4月25の「QRコードを作る方法」で2つの方法を紹介したが、目的とするウェブサイトのURLが分かるなら、このアプリを使ってもそのサイトのQRコードを作成することが出来る。
先ず、アプリ画面上部のメニューを「バーコードの作成」にする。

上図左の画面では「QRコード」を選択する。
上図中のデータウインドウに目的のサイトのURLを入力またはURLをコピー/ペーストする。
続いて「作成」をクリックすると直ちにQRコードが表示されるので、画面右上の3点マークをクリックして示される4つの処理法から何れかを選択する。
「ファイルに出力」を選択すれば指定の場所にQRコードの画像ファイルが保存される。









