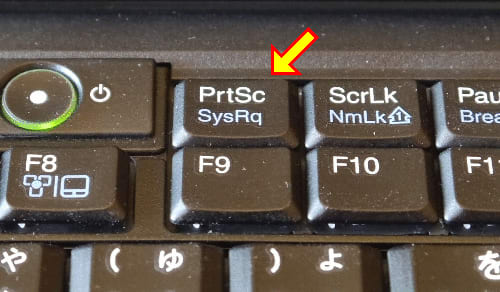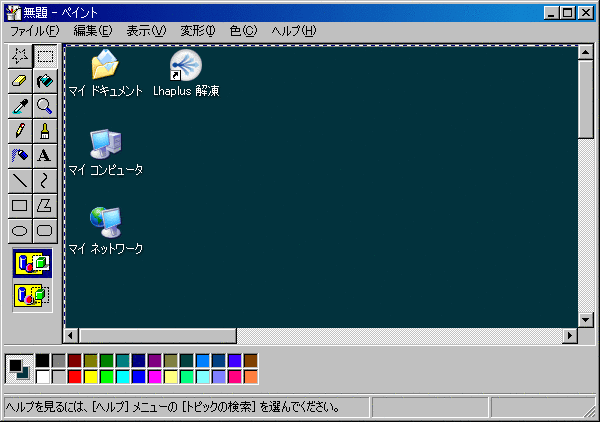パソコン画面の様子を別の所に居る人に伝えるにはどうするか。仕事上でもそういう事よくはある。取引先からも 「 こんな風になったけど 」 とメールが来る。それが毎回ガッカリ画像なのだ。何故なら画面をデジカメで撮った写真だからだ。
問題の画面の大きさが 1024×768 なのに画像は遥かに大きい。例えば2272×1704なんていうんだからお笑いだ。しかもファイルの大きさが2Mバイトを超えたりするから嫌になっちゃう。今でこそ通信速度が速いから瞬時に受信出来るけど、まるで石器時代の漫画にある巨大な石のお金で送金されたようだ。
下の写真はオレサマPCのデスクトップ画面を写真に撮ったものだ。画面の埃が写ってしまった。仮に画面を綺麗に掃除しようが高級一眼レフで撮ろうが画面と全く同じ画像には絶対にならない。デジタルな画像をデジカメで撮ってるのに結果はアナログ的。
 写真-1 デジカメで撮ったデスクトップ画面
写真-1 デジカメで撮ったデスクトップ画面

画像データを取り込むのは、PrtSc
(Print Screen)と刻印されているキーを押すだけ。ただこのキーの場所はノートPCだとメーカーによってそれぞれ。
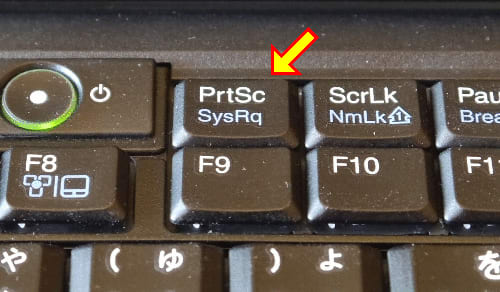 写真-2 ノートPCではこのキーは何処にあるのかメーカーによってそれぞれ
写真-2 ノートPCではこのキーは何処にあるのかメーカーによってそれぞれ
PrtSc キーを押すと画面データがクリップ・ボードに入る。この操作のことをスクリーン・ショットを取ると言ったりする。この時の画面データは画面全体である。そうするとお絵かきソフトでそれを貼り付ける事が出来る状態になる。下の画像はオレサマPCのデスクトップ画面をスクリーン・ショットしたものの左上部分である。これが正しい画像である。
 図-1 スクリーン・ショットで撮ったデスクトップ画面
図-1 スクリーン・ショットで撮ったデスクトップ画面
具体的な手順は下の通り。
- PrtSc キーを押して画像データをパソコンのメモリーに記憶する。
- ペイントを立ち上げる。ペイントは Windows に付属しているお絵描きソフトである。
- ペイントが立ち上がったら図-2のようにしてコピーする。
メニューなんか出さずに Ctrl キーを押しながら Vキーを押せば瞬時に取り込み完了だ。 - ファイルを保存して終了。
 図-2 プリントを立ち上げたらコピー
図-2 プリントを立ち上げたらコピー
図-3が画面の様子が取り込んだ様子だ。後はトリミングするなどして画像を自由に加工出来る。そしてファイルを保存。
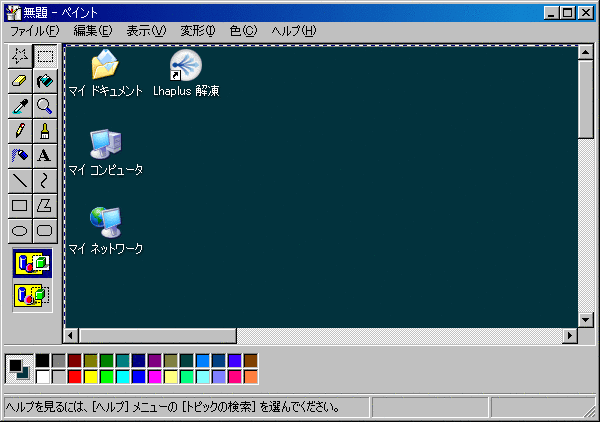 図-3 ペイントにスクリーン・ショットした画像データを取り込んだところ
図-3 ペイントにスクリーン・ショットした画像データを取り込んだところ