サルサバンドLATIN FACTORYのブログ
EL WEBLOG DE LATIN FACTORY
『ずぼら君』暫定運用開始

昨年のこの時期の電気代が、凄まじかったことに端を発した『ずぼら君』開発???CPUという犠牲者を出しながらもとりあえず、暫定運用までにこぎつけました。電話機の横の黒い物体がそれです。これを作るにあたって、自分に課した命題
『ずぼら君』を完成させるまではコタツ禁止
を何とか遂行したことになります。おかげさまで、息子ともども凍死せずにすむことになりました。将来的には設定変更できるようにしますが、現在は30分で自動的に電源シャットダウンして、スイッチの切り忘れに対応します。切れる寸前になると、表示が点滅してお知らせ、その間にボタンを長押しすることで、さらに同じ時間の延長ができる仕組みです。また、お知らせに音も追加しようと思っていますが、いつになるかはわかりません。ただし、使っている人が困るようであれば、すぐに追加されるでしょう。使用機器はAC250V16Aまでなので、家電製品の大概のものはドライブできると思います。今後、暫定運用で問題点を洗い出し、再設計の後に販売されることになります(ウソ)。
Editor CABEZÓN
静電気は恐ろしい

お出かけ中のサポートシステム、
クラウドを始め、データアクセスから、
家の状況把握まで、
徐々にシステムを構築して、
運用も実用段階に近くなってきたかと思われた矢先、
おそらくは静電気だと思うが、
ホストマシンが故障してしまった。
故障とはいってもスタンドアロンでは動くのだ。
唯一動かなくなってしまったのがネットワークアクセス機能。
このマシンをステーションとしてアクセスするように構築したので、
一昨日の夜から自宅のシステムは停止したままの状態。
普通のサーバー運営会社なら損失が計り知れない状態である。
そんなこともあり、昨日は早急なシステム復旧を目指すために、
新規マシンの発注業務やら、それに付随する物品購入で明け暮れてしまった。
Editor CABEZÓN
感心してしまうこと

デジタル全盛のこのご時世に、なぜかワタシが使っているテスターはアナログ式だったりします。そう、これを買ったのは、自分がリアルに浪人生だった時代なのです。当時は、当然のことながら立川の実家におりまして、それはそれは、今考えてみると不思議なことに電気パーツ店が、なぜか地元にあったりしたのです。何だか珍しいからと、良くわかりもせずにセグメントLEDとかを買ったりしていたなぁ・・・。いや、あの時代はLEDではないな。だって、あそこに行ったりしていたのは中学生の時代だったから。電気に詳しい友人がいて、連れて行ってもらったんだっけかなぁ。
で、そのテスターですが、未だに現役で使用しています。逆に、アナログ式だから壊れにくいんですよね。今日日の電気製品なんて、だいたいの保証期間が1年程度。それに比べて、30年にわたって使えているなんて、ある意味で驚異ですよね。しかも、何の気なしに電池を取り出してみたらヒドイことに(笑)。こんなに錆びていたら、普通は動かないと思うのですが、まったくそれを感じさせずに使えていたという・・・、さすがに機械にとっても良くないので、新しい電池に取り替えましたが。っていうか、この電池、いつ入れたのかも思い出せない。少なくとも、2004年頃の工作ブームで使用していた記憶があるから、10年以上前か(笑)。これはこれで、たいしたもんだ。
Editor CABEZÓN
Raspberry Pi 遊び Vol.1

今まで導入編をお送りしてきましたが、ここで小休止というよりネタを一つ。その前に、スタンドアロンでデスクトップを表示するとこんな状態になります。オープンソースのオフィス互換ソフトなども無料でインストールできるし、マシンパワーがちょっと厳しい以外は普通に使えちゃったりします。サーバー用途など使い方はイロイロと。今日日のパソコンはOSによりハードウェアも守られるようになりましたが、逆にちょこっとしたハードウェアの制御をやろうとしても、制御用のボードを買ってきて専用ドライバーを設定して、しかもプログラミングまでしなければならなかったりなど、ハードルがとても高くなってしまった感があります。そもそも、このRaspberry Piもコンピューター技術者を育てるために開発されてきたといういきさつがあります。まぁ、イロイロ工作中ですが、見せられるようになったらこの場で披露するかも知れません(笑)。
Raspberry Piでも Open JTalkが使えるので、いろいろなことをしゃべらせることも可能です。朝起きてこない座敷童に向けてコマンドを打つこと数知れず(笑)。携帯からだってこの通り。あまりにもあれこれしゃべらせすぎて、座敷童が笑い転げて出てきたこともありました。
せっかくだから女性の声もないかな?と探してみたのですが、古いサンプルは何だか不自然すぎて、ちょっとトラウマになるくらいのレベル(笑)。昨日、ようやく以前のバージョンのライブラリから使えるサンプルを見つけることができました。最近のサンプルは感情表現のためにいくつかの種類が準備されています。せっかくなので、明るい声でちまたを震撼させた、あの売り声をやってみました(笑)。
Editor CABEZÓN
Raspberry Pi 導入編 Vol.3

せっかくだからGUIを出すところまでやってみよう。起動して普通にログインしたら、最低限の設定作業だけはやっておかないと使い物にならない。まずは、ファイルシステムの拡張だ。デフォルトのままだと、せっかく使っているSDカードの一部の領域しか使えなかったりする。ちなみに、microSDカードは16G Byte以上あったほうが余裕があって良かったりする。設定画面は以下のコマンドで。
sudo raspi-config

1.Expand Filesystemを実行する。

4.Internationalisation Optionsで使用言語の設定を行ってしまおう。このままだと英語しか表示されず、マルチリンガルでない人は頭の中がパニックに陥るはずだ。ちなみに、自分は理解できないとものを投げ飛ばすという習癖がある(ウソ)

上下キーで言語を表示。スペースキーで選択・非選択を指示する。
あ、入力項目の切り替えはタブキーね。

星マークが付いたものが選択されているので、デフォルトの選択を一旦解除して、とりあえず日本語と日本語に対応していないアプリケーション表示のために米国英語を設定しておいた。ちなみに、ワタシから見た米国は、自国の利益のみを考えているので生き方として正直だと思うが、ジャイアン的で嫌いな国である。

時間も設定してしまおう。
海外が好きでしょうがない人はその国を選べばよい。
ワタシはアタマがおかしくなりたくないので日本を選んでおいた。

アジア

東京

で、今後イロイロとやってみるために、システムの更新も行ってしまおう。以下のコマンドを打っておけば自動的にやってくれる(ネットに繋がっているのが前提ね)。
sudo apt-get update
sudo apt-get upgrade
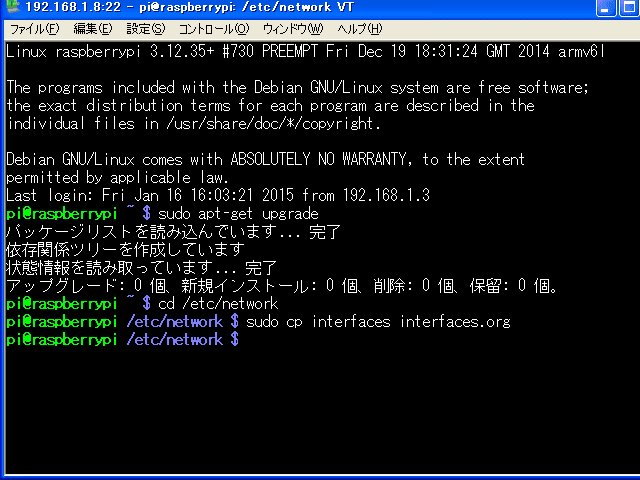
DHCP接続のままだと、毎回この小さなマイコンボードを巨大なネットワークシステムから探し出さなければならないので、いっそのこと定住させてしまおう。ネットの世界では土地代を払わなくても固定住所が与えられていいぞ。まずは、設定ファイルのバックアップをとっておく。
cd /etc/network
sudo cp interfaces interfaces.org
そして、以下のコマンドで設定ファイルを編集する。自分はエディターとして nano を使用した。
sudo nano interfaces

4行目を以下のように修正しておく。家庭内のLANシステムがわかっていない人は教えてもらった方が良い。ちなみに、修正例のx,y,zには普通の数値が入るので勘違いしないように。xはセグメント、ルーターと同じにしておけば問題はない。たいていの場合、zは1だったりする。yyyは他の接続機器と重複しなければ問題ない。
iface eth0 inet dhcp
↓
iface eth0 inet static
address 192.168.x.yyy
netmask 255.255.255.0
gateway 192.168.x.z
修正が終わったら、Ctrl+X キーを押す。すると、保存するか破棄するか聞いてくるので Y と押しておこう。
念のために、ここで再起動をかけておく。
sudo reboot

再起動後、念のためにpingを打ってみる。新しいアドレスが検出されるはずである。

Tera Termを起動して新しいアドレスで接続する。

警告もいなしてパスフレーズなどを打ち込む。
よし、ここからはGUIへアクセスしてみよう。
Windowsマシンからリモートデスクトップ接続
でアクセスするために XRDP をインストールしよう。
スタンドアロンで動作させる場合は必要ない(後述)。
sudo apt-get install xrdp

途中で『こんだけの土地が必要なんだぞ、ゴルァ!』
というメッセージが来るので、慎ましく Y とこたえておこう。
待っていれば普通にインストールが終了する。

Windows マシンの『リモートデスクトップ接続』を起動。
さっき固定住所を与えた、その住所を入力する。

パソコンからGUIを操作するの図。

ついでだからバンドのHPも見てみた。
いかん、トップリンクに終了した
クリスマスパーティーがまだ表示されている orz...
ちなみに、スタンドアロンで動作させる場合は起動後に以下のコマンドでデスクトップが表示される。
sudo startx

ときどきバックアップをとっておけば、いざというときに完全にもとへ戻せるので困ったときには助かるかも知れない。Win32 Disk Imagerを使用すれば、そのときの動作環境は完全にバックアップされる。もし、システムが立ち上がらなくなったり不具合が起こった場合は、少なくともバックアップをとった時の状態までには戻すことが出来るのである。また、新しいボードにまるまる環境をコピーすることもできる。
Editor CABEZÓN
Raspberry Pi 導入編 Vol.2

とりあえずケースに収まった Raspberry Pi だが、このまま電源につなぐだけでは何の動作もしないマイコンボードである(厳密には動作している部分があるが)。イメージが湧かない方は、ハードディスクを接続していないパソコンだと思えばよい。悲しいことにハードディスクが壊れてパソコンが立ち上がらなくなった経験をお持ちの方は、どういう事かを身をもって知っていることだろう(笑)。

Raspberry Pi でハードディスクの代わりをするのが、このmicroSDカードである。買ってきたmicroSDカードは、当然空っぽなので何の働きもしないが、本家ダウンロードサイト(無料)からダウンロードしたイメージを書き込むことで起動ディスクに変身する。自分の場合は、最初からRaspbianを導入するつもりだったので該当ファイルをダウンロードした。対応したいくつかのオペレーティングシステムから選択したければ、NOOBSをダウンロードすればいいだろう。自分がRaspbianを選んだのは、単純にインターネットに出回っている関連情報が多いからだけである。

このイメージをドラッグアンドドロップでコピーなどしてはいけない(笑)。これはRAWディスクイメージというファイルシステムを含めたディスクイメージなので(もちろんBoot領域も含まれる)専用ツールが必要になる。ワタシはWin32 Disk Imager(無料)を使用した。ちなみに、ドラッグアンドドロップでコピーしたら、Windowsパソコンでフロッピーディスクを挿したまま起動したときと同じ状態になる。つまり、うんともすんとも言わないのだ(笑)。

これをカチッというまで差し込む。
このあたりはスマートフォンでおなじみの要領だ。

LANにつなぐ

Micro USB は電源。
これも最近ならおなじみだろう。
bluetoothなどの無線機器は
こんな充電アダプターが付いてくる。
丸コネクターのACアダプターと違って
電圧などが統一されているため安心して流用できる。

スタンドアロンで動かしたい場合は
HDMIケーブルでデジタルテレビに接続し
USBキーボードを接続すれば直接起動・操作できる。
ワタシはパソコンから操作する前提だったのでこの接続は行わなかった。

起動画面を見ることはできないが、
とりあえず電源を入れてみる。
パワーインジケーターの赤いLEDが点灯する。
その横で緑色にパチパチ点滅し始めるのが
microSDへのアクセスインジケーターである。
これがパチパチしていない場合はmicroSDの接触不良か、
ディスクイメージの書き込みに失敗したかのどちらかであろう。
ごくごくたまに静電気を帯びたままボードにさわって
ボードを昇天させてしまう事があるので取り扱いには注意されたい。

起動したっぽいので無線ルーターから IP アドレスを探してみた。
初期設定で DHCP 接続となっているので
Raspberry Pi に、どのアドレスが割り当てられているかわからないのだ。
しかも今回に至っては、この画面を見ても
無線子機の画面を見ても何が何だかわからなかった(笑)。
そりゃそうだ、わが家にはルーター、無線ルーター、
無線アクセスポイントが2台、それにパソコン、デジタルテレビ、
そのほかの機器を含めるとワケがわからん(笑)。

しょうがないから、しらみつぶしにPingを打ちまくった(笑)
どうやら、192.168.1.8 に接続されているらしかった。

やはりオープンソースのTera Termで接続を試みる。
それっぽいアドレスを入力する。

するとこんな警告が表示される。
怖かったらここから先に進むことができない。
その場合は、おとなしくあきらめよう(笑)。
ワタシはためらわずに進んだゾ。

で、パスワード入力が求められる。
デフォルトでユーザ名が『pi』
パスフレーズが『raspberry』となる。
Windowsと違って大文字小文字を区別するので気をつけた方がいい。

このようなCUIが表示されれば起動成功。
ちなみにWindows/MacのようなGUIもあるが、それについては後述する。

ちなみにテレビを接続した場合はこんな起動画面。
起動画面はCUIで表示されるので、そのままプロンプトが表示される。
この Raspberry Pi、マイコンボードらしく電源スイッチが付いていない。
パソコンと同様で、いきなり電源を切るとmicroSDを破壊することがあるので
以下のコマンドでシャットダウンした上で1分ほどしてから電源ケーブルを抜く。
sudo shutdown -h now
Editor CABEZÓN
Raspberry Pi 導入編 Vol.1

振り返ること12年になるかな・・・、まだ第2の故郷に住んで間もない頃、あの頃は二人の座敷童も保育園児だった。2000年問題が騒がれた頃にちょうど低迷期を迎えていたバンド活動も、再び軌道に乗り始めて活気を取り戻していた頃だったと思う。たまたま、ネットで目にしたこのマイコンボードが気になってしまい、あれこれやりたいなぁ・・・、と秋月電子通商から購入した。搭載されていたマイコンも使い慣れたものとほぼ完全に互換だったので、いろいろと遊んでみた。LANに繋がるから、ネットから普通のパソコンの様にアクセスできて、ネットワークストレージとして利用しようか、、、とか、家庭内のリモコン機器を一括してコントロールしてみようとか。しかし、もともとゼロに近い状態のマイコンボードを完全に機能させるには、システム全般を構築しなければならず、それには莫大な時間を要することが簡単に予想された。そんなおりに、ワタシは学童保育所の父母会長、そして学保連会長と出世コース???を歩み始めて、結局は頓挫したまま今日を迎えたのである。
改めてコレを引っ張り出したのにも理由がある。それは、たまたまRaspberry Piの存在をネットで知ってしまったからである。たった12年、されど12年といおうか、、、すでに時代はクレジットカード大のワンチップマイコンボードにLinuxが実装される時代となっていた。すなわち、以前ゼロから作ろうと思っていたネットワークコンピューターとしての機能も全て提供されているという時代。即座に、『欲しい!!!』と思ったが、やろうとしている目的がはっきりしているところで無駄な出費は避けておきたい、と、古いボードを引っ張り出したというわけ。で、2日ほどいじくり回して、これはらちがあかないと『Raspberry Pi B+』を注文することにしたのである。

日本ではRSが元締めの代理店となっている。
当然、ここで買うのが一番安い。
で、首を長くして待っていた~、やってきた~!!!

左側が Raspberry Pi 、右がケース。

手のひらにちょこんとのるくらい小さなボード。

中身が見えたらいいなとクリアーケースにした。

HDMI x 1, イーサネット(LAN) x 1
USB x 4, 3.5mmジャック x 1
GPIOヘッダーピン 40pin
USB機器はけっこう動作するみたいだ。
自分の場合は手持ちの機器が全て動作した。
GPIOでは低レベルのモーターコントロールやら何やらがイロイロできる。

専用ケースだから当然収まりも良い

CPU/GPUにはヒートシンクを搭載できるように考慮されている。

これでケースは組み上がり。
さて、これだけではまったく動作しないわけだが(笑)
Editor CABEZÓN







