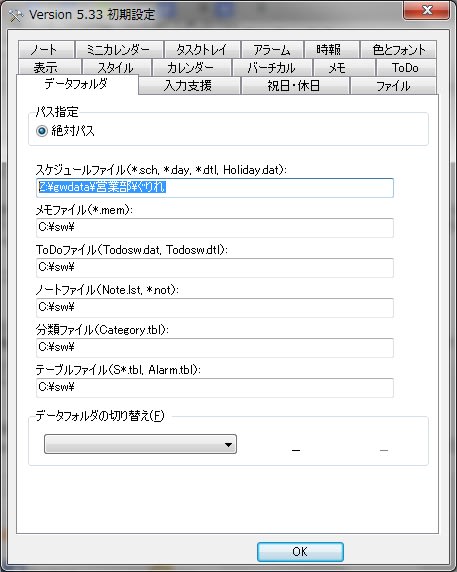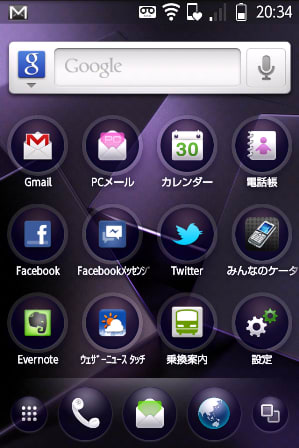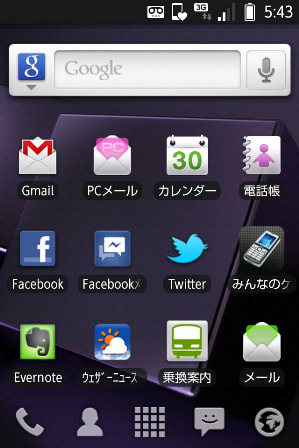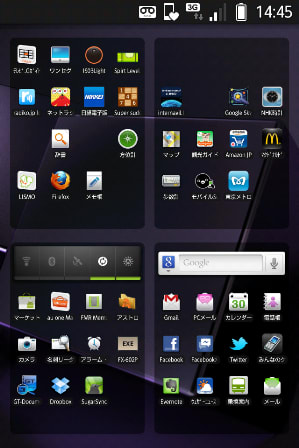聞けば1日で2~3分もずれてしまうんだそうです。
まあ、パソコンの(内蔵)時計の精度はそんなに良くないんですけどね。
それで狂った時計を自動的に修正する仕組みが組み込まれているんです。
相談を受けたときは立ち話しだったので「あとで連絡するよ」と言ったままだったので、とりあえず手順だけ掲載しますね。
(ブログのネタが無いもんで(笑)、この場を借りてネタにさせていただきます)
では、手順(Windows7)です。
その1.タスクバーの時計のところをクリック。
その2.「日付と時刻の設定の変更...」をクリック。
その3.[インターネット時刻]タブをクリック(図1)
図1. インターネット時刻

ここでもそうですが、time.windows.comと同期をとるようになっていますが、このサーバーとの同期はかなりの確率でエラーになるようです。
そこで、「同期させるサーバーを変えてみよう!」というわけです。
その4.設定を変更する
[設定の変更]ボタンをクリックし、プルダウンからtime.windows.com 以外のサーバーを選ぶか、任意のサーバーの名前を入力します(図2)
図2. 設定の変更

私はリストに無い「jp.pool.ntp.org」というサーバーを指定・設定しています。
[今すぐ更新]ボタンをクリックすると、その瞬間に時計を同期してくれます。
(合わせて、指定したサーバーが生きているかどうかも判明します)
以上です。
さて余談なのですが、職場のパソコンはこの機能が使えないようになっています。
そして別の方法で、社内LANのサーバーと同期させるようになっているのでが、どうもそのサーバーの時計が狂っているようで、いつも3分程度「進んでいる」んです。
そのためいつも3分ほど早く帰宅でき・・・・るわけではありません(笑)。
追伸
このネット上の時計の同期については、こちら(Network Time Protocol/ウィキペディア)を参照してください。