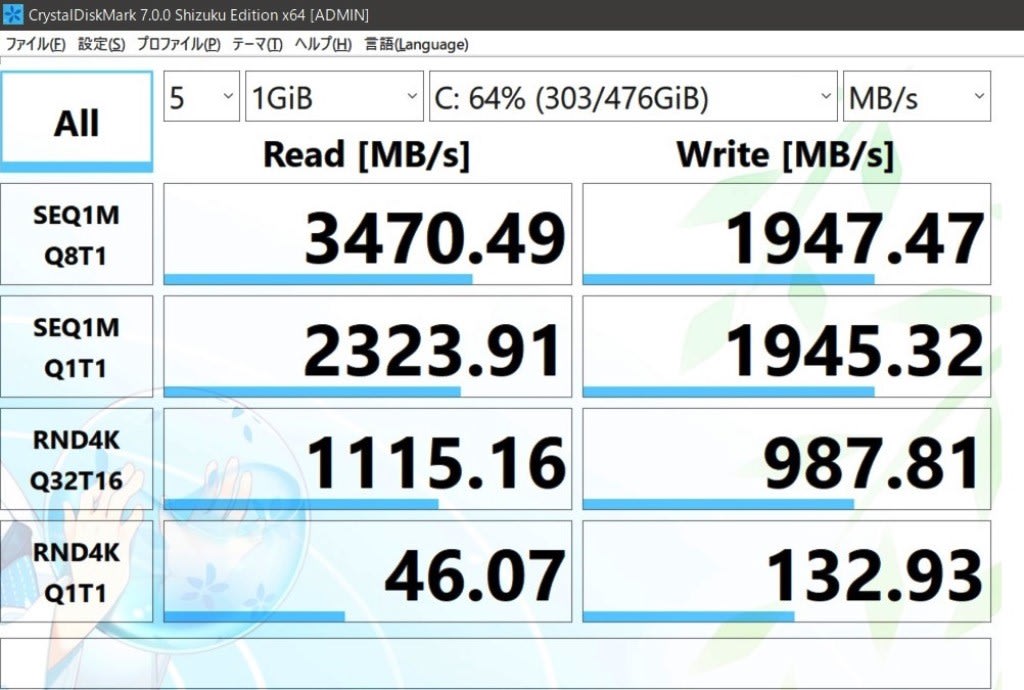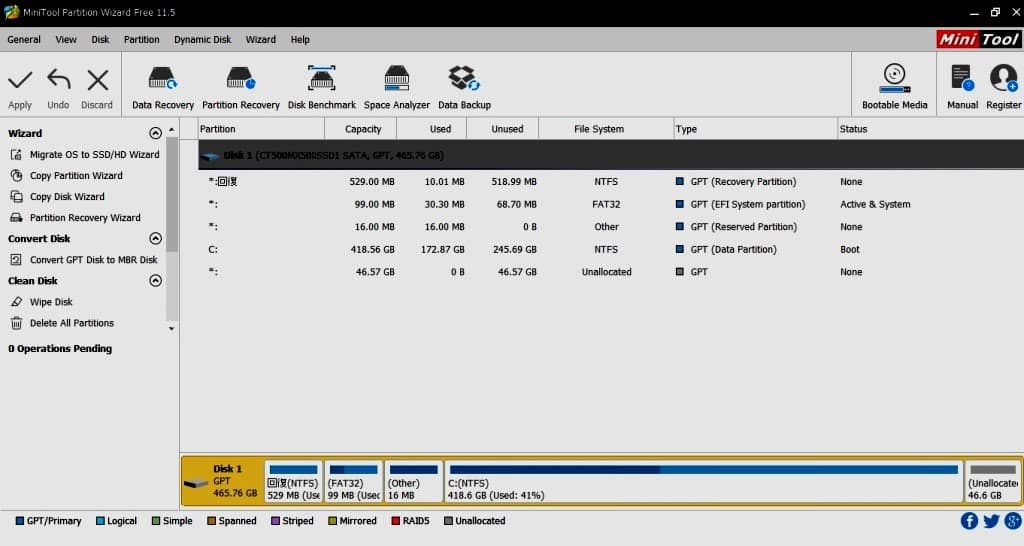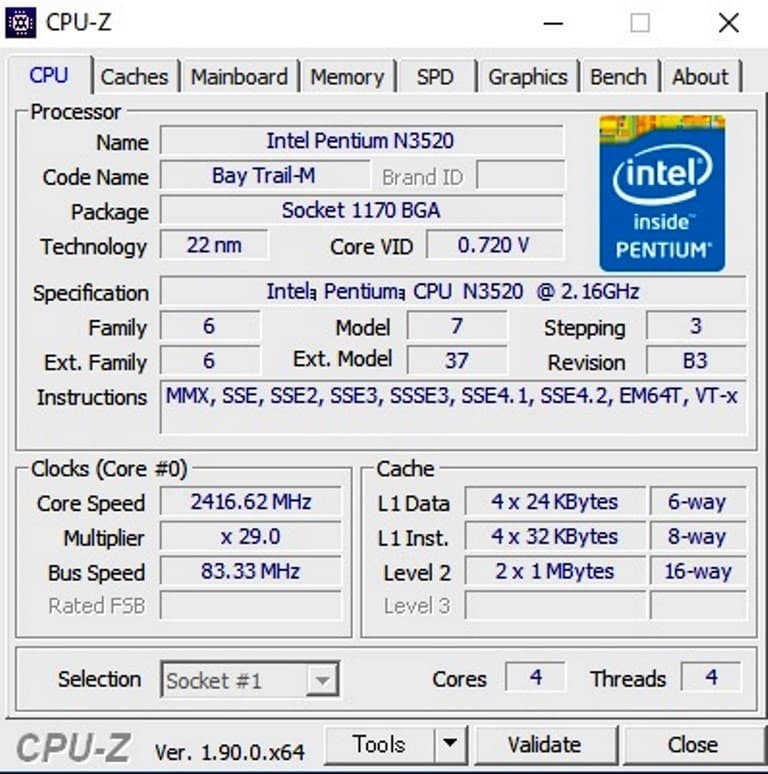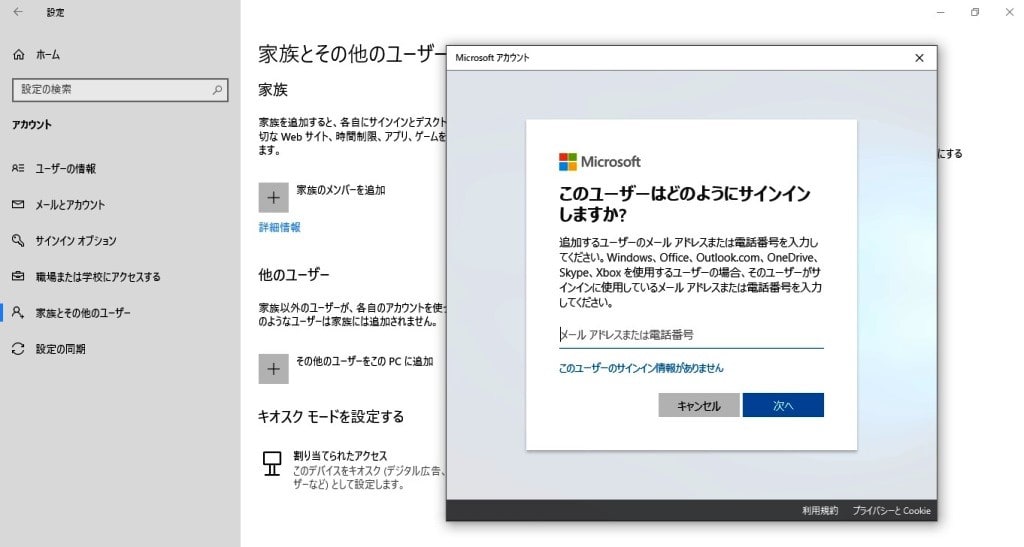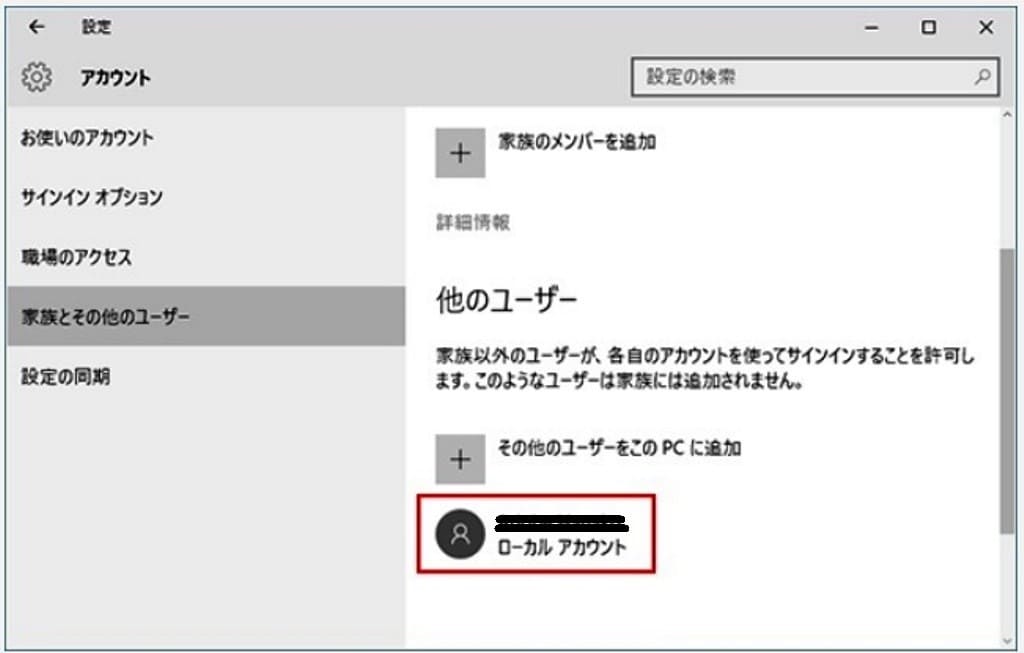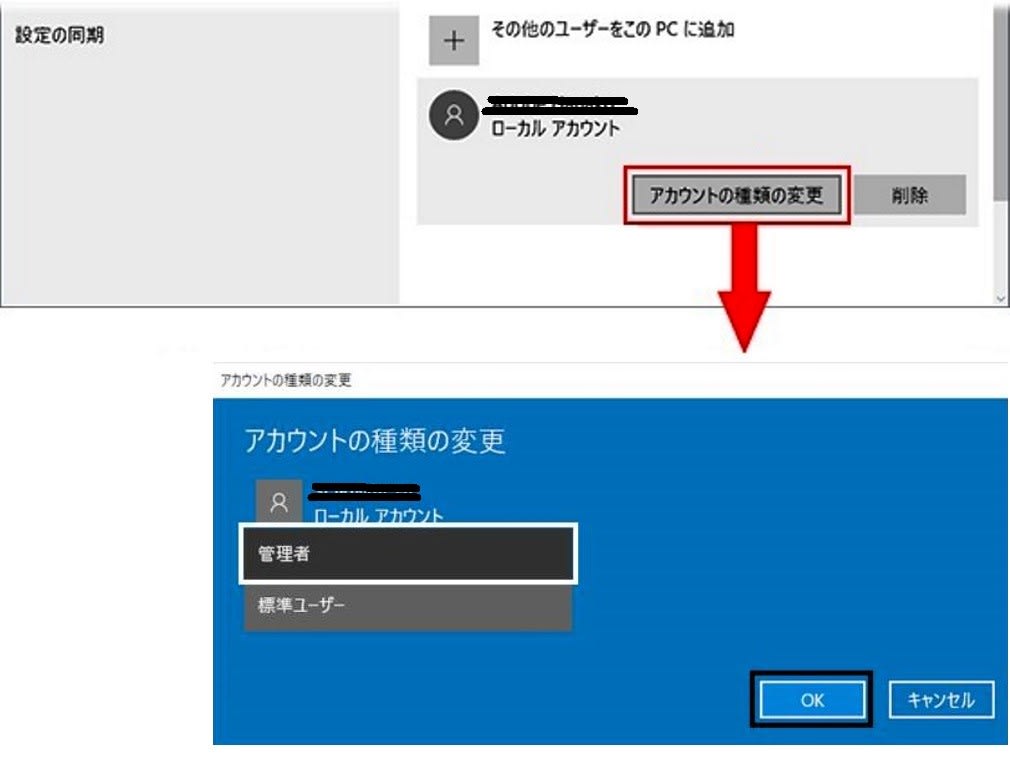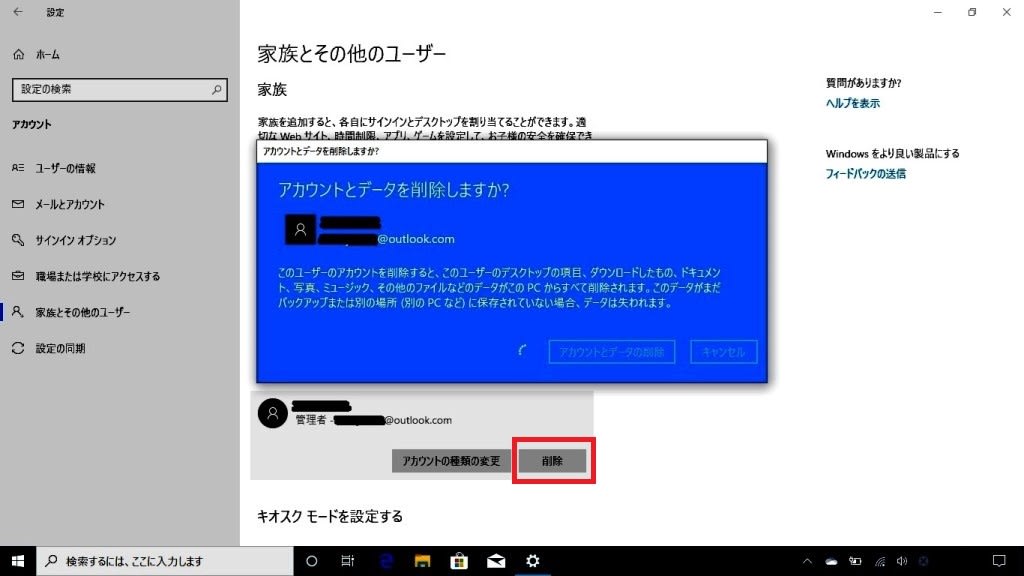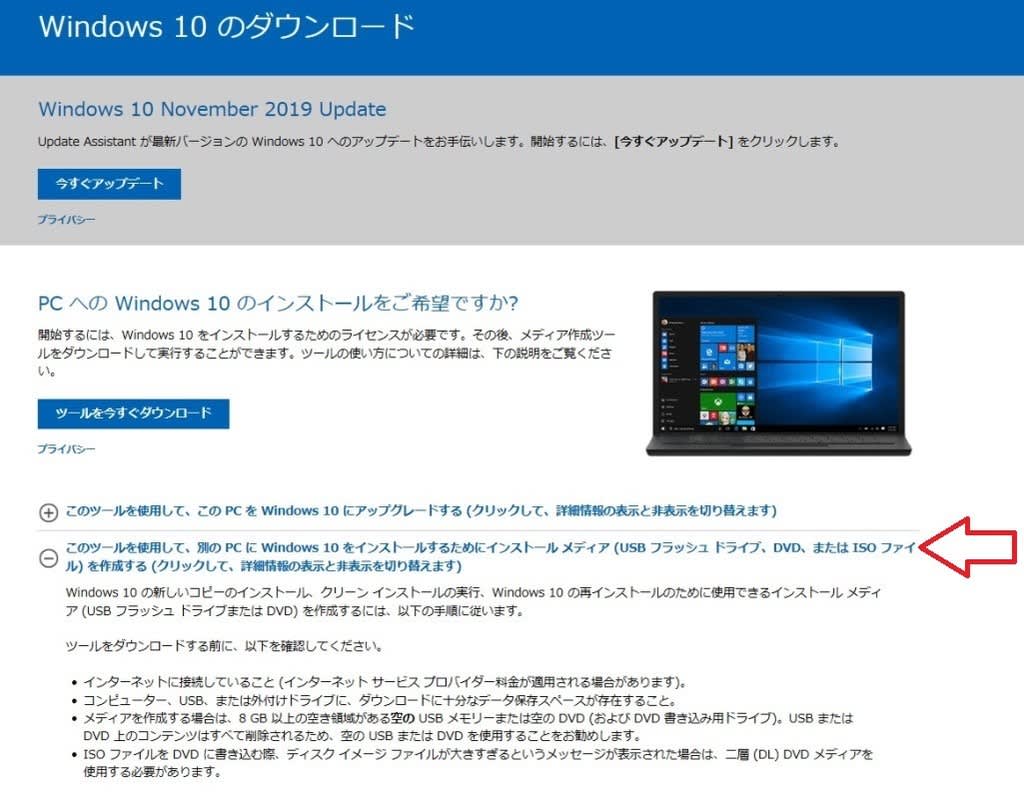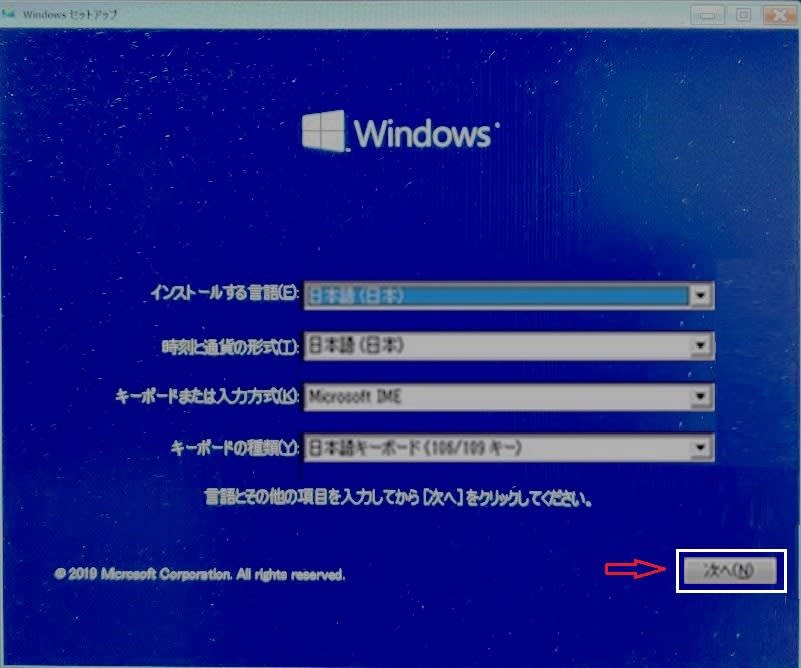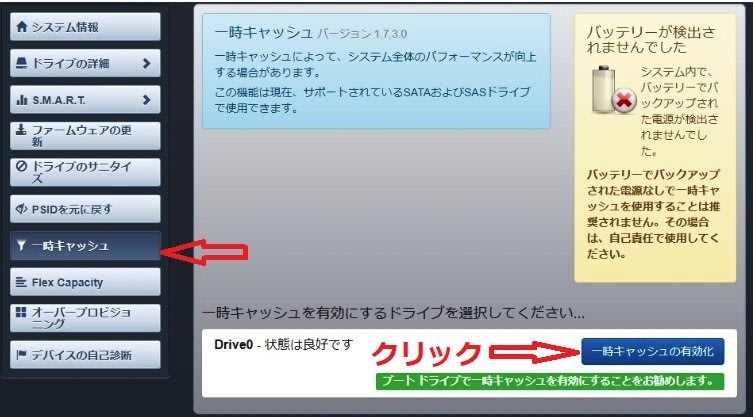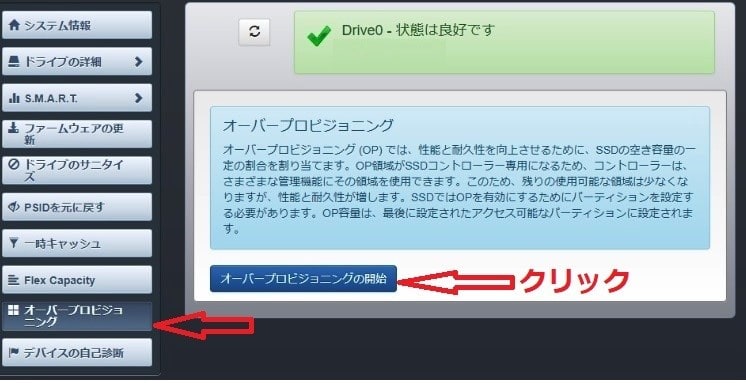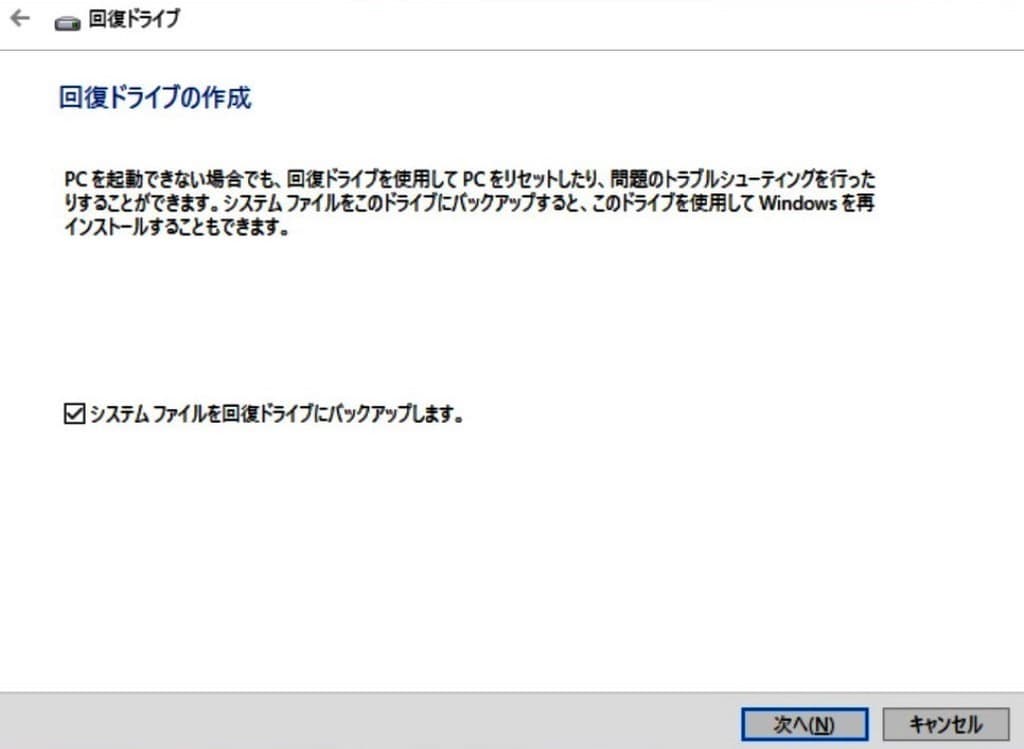安倍晋三首相と中国の李克強首相、韓国の文在寅大統領による3カ国首脳会談が24日午前、中国内陸部の四川省成都市で開かれた。また、これに合わせ、日韓の首脳会談も行われた。日韓首脳会談はニューヨークでの国連総会出席に合わせて会談を行った2018年9月以来、約1年3カ月ぶり。 果たして、大きな成果は出たのだろうか?→こちらなどの報道 こちらの新華網の報道など、成果文書の発表
また、安倍晋三首相は24日午前、中国の四川省成都で開かれた「日中韓ビジネスサミット」に出席した。成都が「三国志」で有名な蜀の首都だったことを踏まえ「(日中韓)3カ国は三国時代の魏、呉、蜀ではないので、相争う者ではない。共に協力し『新しい三国時代』を築きたい」と呼び掛けた。
また、午後には、杜甫草堂博物館にて「日中韓協力20周年記念式典」に出席し、記念の植樹も行った。→こちらの報道
 |
 |
この杜甫草堂ですが、1993年から1995年にかけ、日本ー成都を頻繁に行き来することがあった。また、2003年にも、久しぶりの訪問・滞在した。この折も、思い出の杜甫草堂を再訪したので、綴ってみよう。
杜甫草堂(Dofu Caotang)
杜甫といえば詩聖として,李白と並び称される唐代の大詩人です。彼が生存中は詩人として有名でなく、生活は貧しいものだったようです。
44歳の時。皇太子の御殿を守護する兵が使う、兵器庫を管理するというものでした。下っ端ながら中央官僚となり、安定した生活を手に入れられるはずでしたが、直後に「安禄山の乱」が勃発。反乱軍に捕まって幽閉されてしまいます。この幽閉生活中に詠んだ詩が、彼の代表作となる「春望=国破れて山河ありーーー」です。
約1年後に脱出した杜甫は、新たに即位した皇帝、粛宗に仕えますが、1年ほどで左遷され、辞職。「安史の乱」を避け、乾元二年(759年)12月、杜甫は長い苦しい旅の末に成都にたどり着いた。
ここで杜甫は、友人の高適や親戚の杜済などにも会い、友人の援助を受けて、錦江の西、浣花渓(かんかけい)のそばに空地を得て、茅ぶきの家(草堂)を設けます。これが今日の杜甫草堂の始まりです。
 |
 |
写真上:「花径」という言葉は杜甫の詩「客至」の「花径不曽縁客掃、蓬門今始為君開、」(花の咲く小道は、客がないので掃除もせず、粗末な門を、今貴方のために開くのです。)から来ています。 下:杜甫像
後年、成都の長官・厳武の後押しで役人(検校工部員外朗という官職->杜工部とも呼ばれるゆえん)となったが、性にあわず辞めています。当時の杜甫の生活ぶりは、厳しいものであったようで、その様子は彼の詩からもみられます。しかし、とにかく流浪の旅を続ける杜甫にとって、この草堂は、心休まる場所だったと思います。このころの詩には、自然を歌詠した、愛すべき絶句があります。これは従来の彼には見られなかったものです。
現在の杜甫草堂は、杜甫の詩からは想像も出来ないほどの立派な公園になっている。宋代に居住跡に祠堂が建立され、以後、明と清の時代に13回もの修復がなされ、現在の規模になったのは、明の弘治十三年(1500)及び清の嘉慶16年(1811年)の大規模改修といわれてます。
 |
写真:清代に立てられた石碑「少陵草堂」
 |
写真:茅屋
藁葺きの屋根があり、中に「少陵草堂」いう清代に立てられた石碑が見えます。「少陵」とは杜甫が以前に住んでいたところの地名です。杜甫がよく詩の中に「杜少陵」「少陵野老」と自称していたことから「杜甫草堂」は「少陵草堂」とも呼ばれております。その屋根となっている藁葺きは当時の杜甫の家の茅葺きと同じにするよう造られたもので、石碑と一緒に「杜甫草堂」のシンボルとなっています。
765年(54歳)に草堂を去るまで、成都で、約4年暮らしました。その間、生涯に渡っての詩の六分の一にあたる240余りの詩を書いたそうです。その中の有名な詩を紹介します。
春夜喜雨 春夜雨を喜ぶ 上元二年(七六一)の春の作と言われてます
好雨知時節 好雨 時節を知り
當春乃発生 春に当たって乃ち発生す
隨風潜入夜 風に随いて潜に夜に入り
潤物細無聾 物を潤して細にして聾無し
野径雲倶黒 野径 雲と倶(とも)に黒く
江船火獨明 江舶 火ひとり明かなり
暁看紅濕處 暁に紅の濕(うるお)う処を看れば
花重錦官城 花は重し錦官城
よい雨はその降るべき時節をよく心得て、春になるとともにふり出して、 万物生育のはたらきを始める。
雨は風につれて忍びやかに夜に降りつづき、 細かに音もなく物を潤している。
野の小みちは、垂れさがる雲とともにまっ黒で、 江上の船のいさり火だけが明るく見える。
夜があけて見るならば、紅の色が雨にぬれて、 錦官城には咲き満ちた花がしっとり重くぬれていることであろう。
韓国の文在寅大統領が、この詩を引用し、中国の李克強首相に対し、「良い雨は季節を心得ている。 両国間の新しい関係の発展を実現することが、「良い雨」となることを期待しています」と。→こちらの報道(中国語)
果たして?