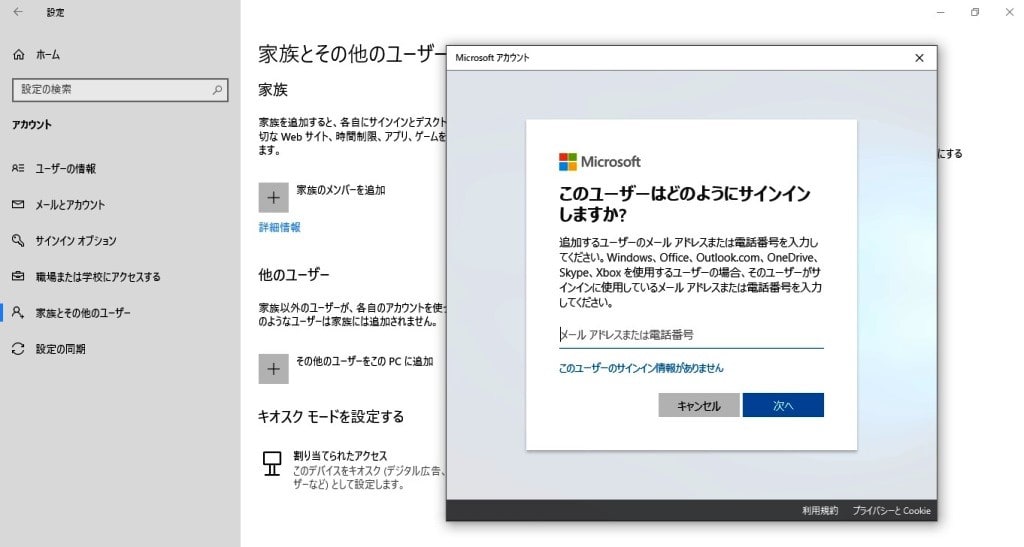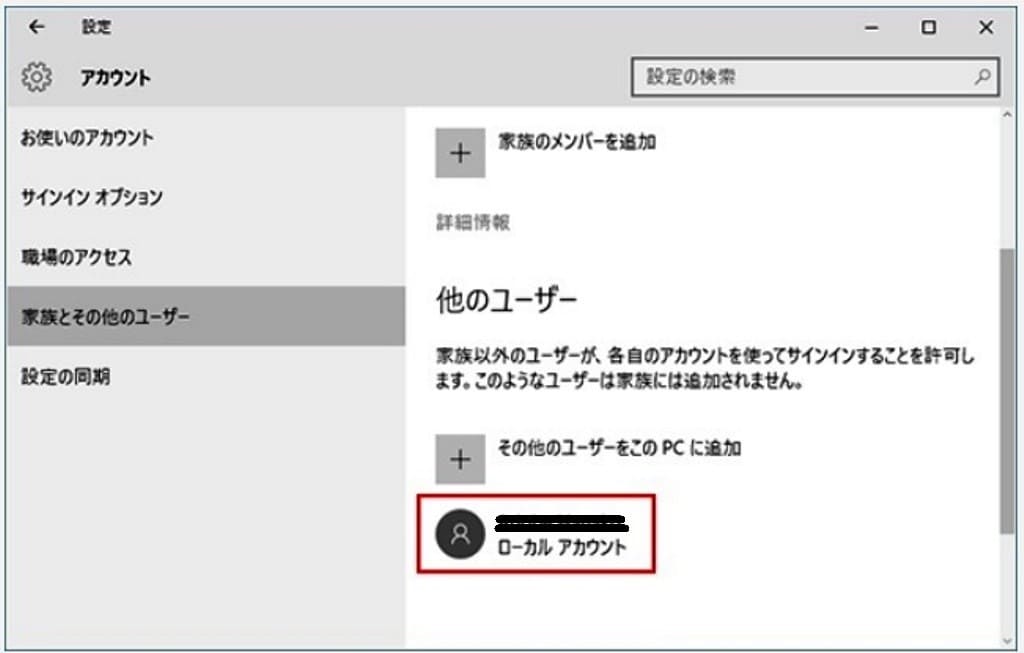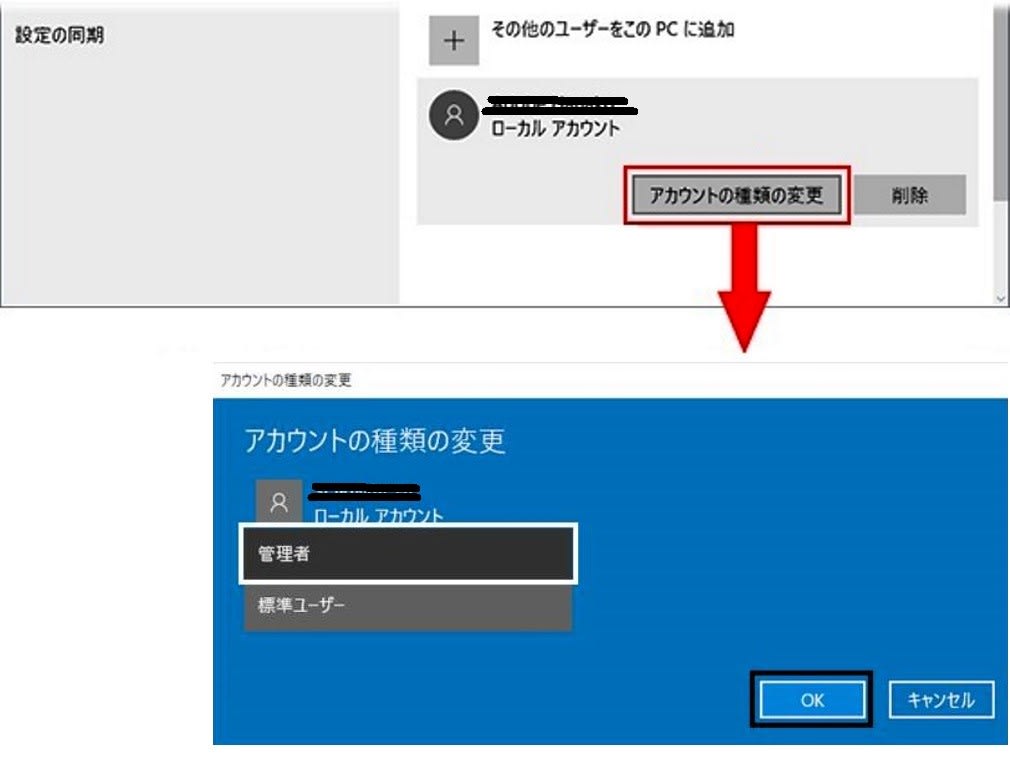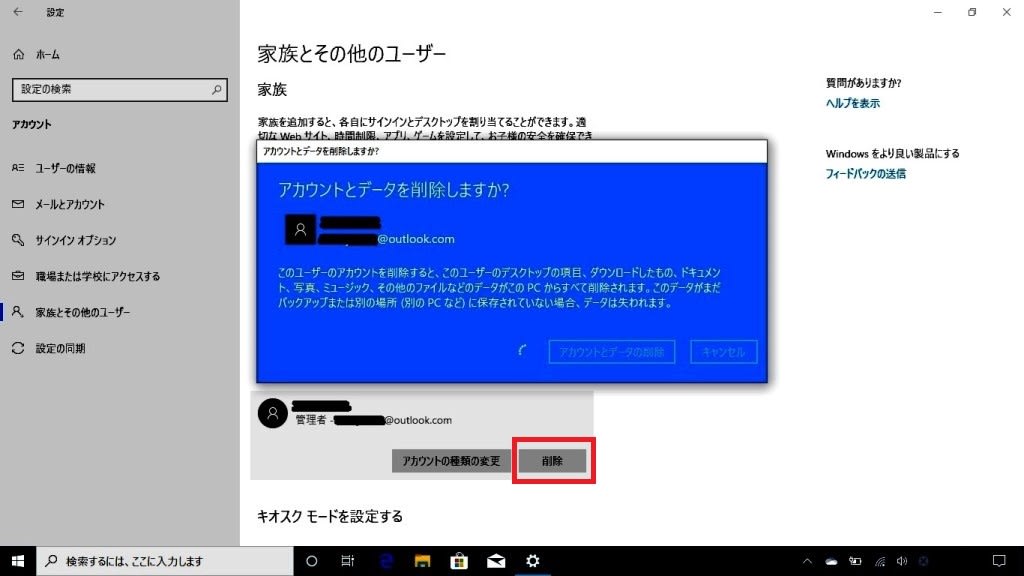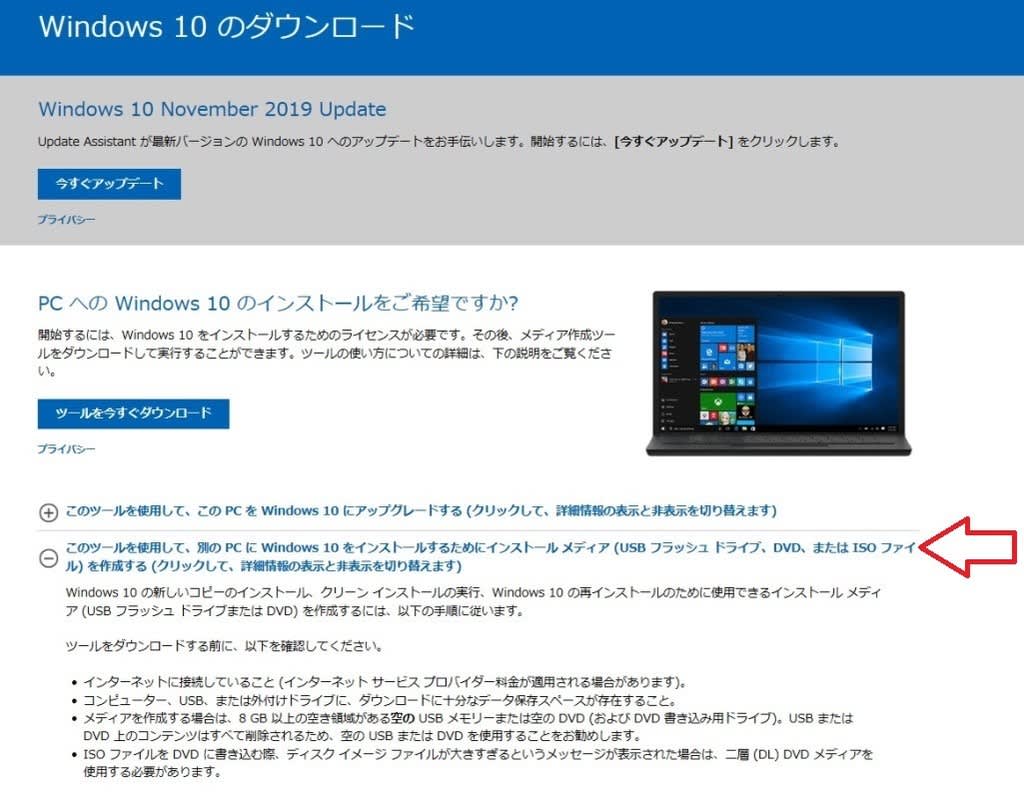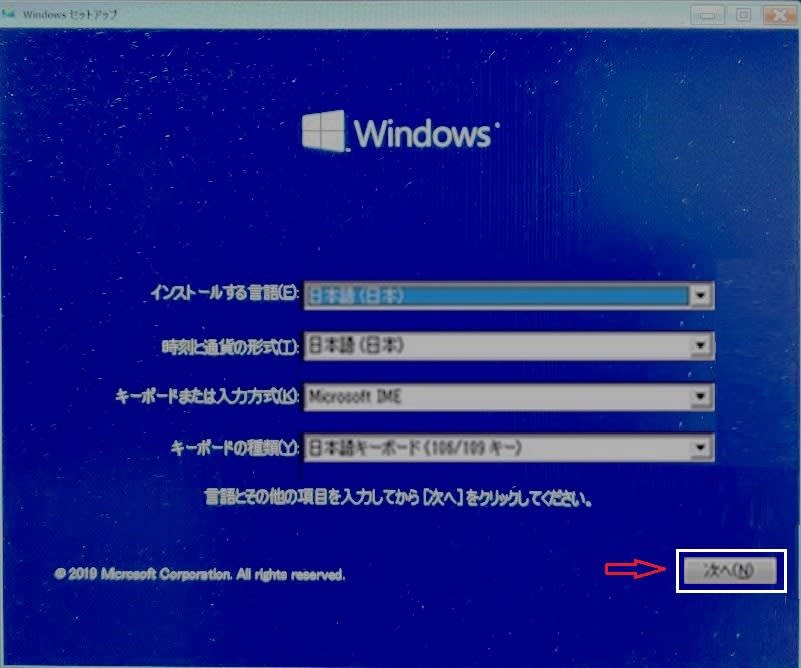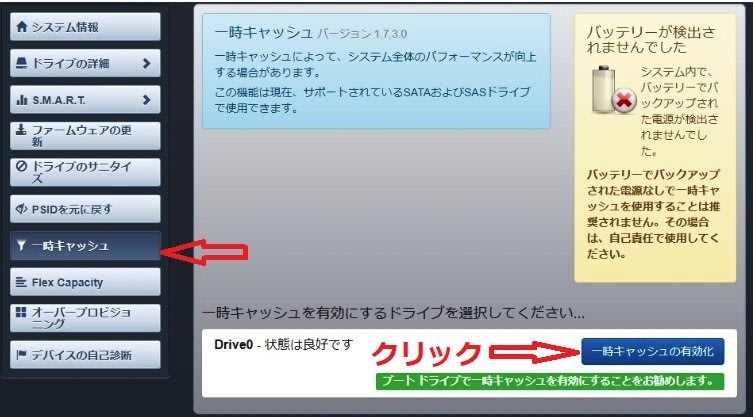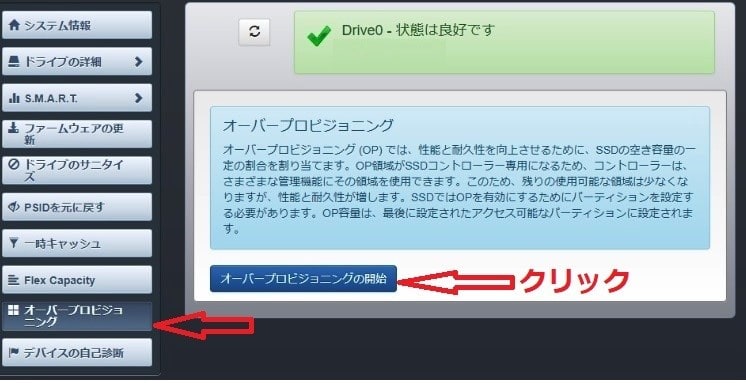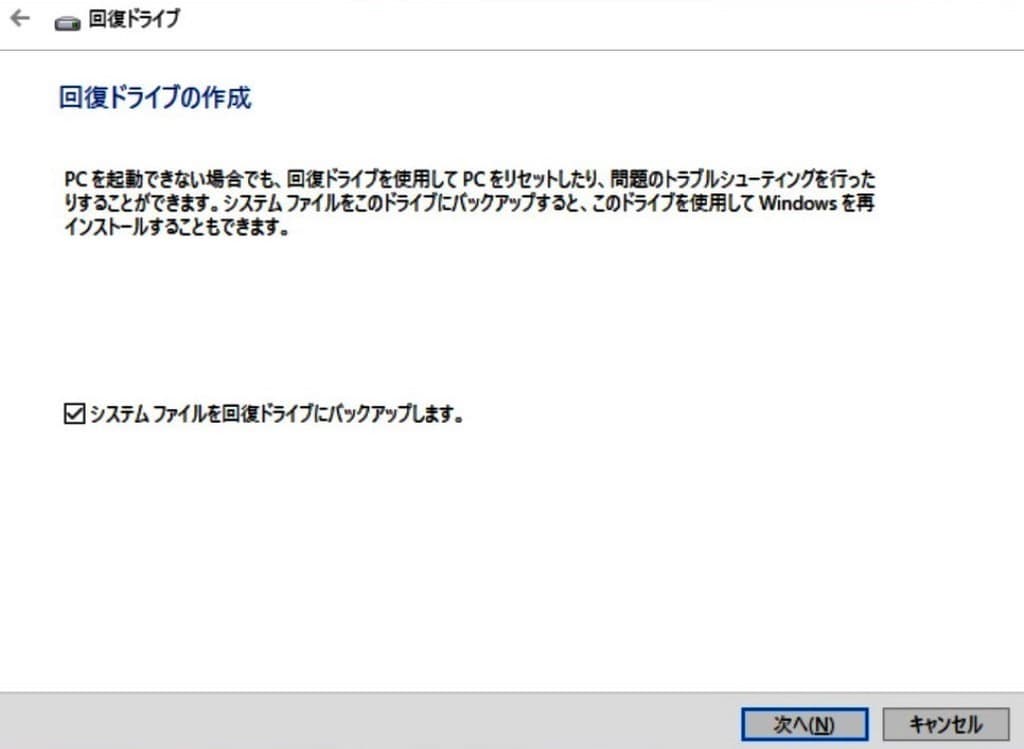約10年前に購入したDELL Vostro 3300の再生をやってみた。下記のその後に購入の安いNotePC(Lenovo Yoga 2 11, Windows 8.1)が出張時の携帯に便利で、こちらはほとんど使用してなかった。しかも、Windows 7のままでWindows 10への移行は手つかずのままであった。Windows 7のサポートはすでに終了しており、延長サポートも2020年1月14日に終了する予定だ。→こちらのMicrosoft Site
期限が迫っており、この際、Vostro 3300のWindows 7からWindows 10へのアップグレードに関して、いろいろ調べ、私もWindows 10へアップグレードをやってみようかと検討を始めた。
やるからには、Core i7の機種であり、SSDの換装+メモリー増加なども含め、サクサク操作ができなければ面白くない。
換装用SSDは候補として、いろいろ見つけたが、思ったものが手に入らなく、CRUCIALのMX500 CT500MX500SSD1/JP(500GB)を購入した。
メモリーは、ARCHISS PC3-10600 (DDR3-1333) 1.5 v 204 Pin SODIMM 4 GBx2枚組(計8GB)を別途、購入し、増設することにした。
Officeなどの必要アプリはCDまたはライセンス・キーを別途持っていたので、HDDのクローンは作成せず、個人データのみ外付けHDDに保存して、後で取り出せるようにし、新品SSDに換装した。( →こちらの弊ブログ)
もう一台の再生は、中国滞在時など用に購入したNote Book PC(Lenovo Yoga 2 11)だ。Windows 8.1からWindows 10へアップグレードはWindows 10が流行り始めた折に行い、長年使ってきたが、今年8月中旬にトラブルが発生した。リカバリーツールは用意してなく、いろいろいじくってみたが、だめだった。
SSHDとHDDが一体となった特殊なHDD(ハイブリッドHDD)が入っており、SSDが補助することで高速アクセスを実現するとされているタイプのSSHD部のみが起動し、HDDのC:\がなくなっているようだった。つまり、HDDが破損しているように思えた。
ハイブリッドHDDを同様にCrucial SSD 500GB MX500(内蔵2.5インチ CT500MX500SSD1/JP )に、SSD換装をやってみた。ケーブルの取り外し、取り付けに、てこずったが、うまくいき、今も、順調に動いている。(→こちらの弊ブログ)
いずれも、うまく行ったが、目に見えない部分を、忘れないように、綴ってみよう!!
<1.PC は Windows 10 のシステム要件を満たしているか?>
いずれの場合も、Windows 10のOSを入れることができたが、PC が Windows 10 のシステム要件を満たしていることが必要だ。(→こちらを参照。)
この要件の中のプロセッサー要件として、「1 ギガヘルツ (Ghz)以上のプロセッサまたは システム・オン・チップ(SoC)」とあるが、よくわからなかった。具体的には、こちら(英文)の説明を見つけ、クリアーとなった。(Vostro 3300はCPU・Core i7、Yoga 2 11はCPU・Pentium N3520 で要件を満たしているので、オーケーだ。)
<2.インストール メディア (USB フラッシュ ドライブ) の作成>
OS(Windows 10 Pro)インストール用メディア作成には、USBメモリーとDVDの利用方法があるが、8GB以上のUSBメモリーの方がおすすめとの情報を得て、16GBメモリー(USB3.1タイプ)を用意した。
インストールメディア作成には、別途PCから、Microsoftの「ソフトウェアーダウンロード」サイト(こちら)にはいり、「ツールを今すぐダウンロード」をクリックして、始める。
次に、「他のPC用にインストールするメディアを作る」をクリックし、USBメモリーに、「メディア作成ツール」をまずダウンロードした後、PCを立ち上げなおし、USBメモリー内の「メディア作成ツール」を起動し、「必要ファイル一式」をUSBメモリー内に作成した。(→こちらを参照)
<3.インストール メディアからWindows 10をクリーンインストール>
SSDを装着後、Vostro 3300(又は、Yoga 211)にUSBメモリーを差し込み、USBメモリーから起動し、WINDOWS 10をインストールした。(USBメモリーから起動しない場合は、こちらの書かれているように、PC起動直後に、F12(または、F7 またはF11)を連打し、Boot MENUを表示させ、BOOT OPTIONでUSBメモリーを1番ブート項目に指定し、再起動する。)
インストールメディアからPCを起動した直後、Windowsのセットアッププログラムが始動する。
途中で、Windows 10アップグレード用プロダクトキーの入力を求められるが、VOostro 3300のバッテリーを外した個所に貼ってあった、MSライセンス証(Windows 7用)に記入されていたIDを利用した。(結果、無料でアップグレードできた。)
Yoga 211の場合は、不明だったので、「プロダクト キーがありません」を選択して、進んだ。
(さらなる詳細はこちらのサイト情報が参考となる。)
<4.Windows 10 インストール後の調整>
Windows 10を入れ終わると、正しく入っているか確認しておく必要がある。PCを起動後、スタート→設定→システム→バージョン情報をクリックして、Windows 10 Proが入っているのか確認しておく必要がある。また、バージョン・OSビルドが最新でないと、アップデート操作をする必要がある。
アップデートは、スタート→設定→更新とセキュリティ→更新プログラムのチェックをクリックして行う。
(ここで、アップデートするのでなく、他の調整の後にまとめて行うことで、時間を節約することも可能)
SSDのパーフォーマンス向上の為、今回利用したSSDメーカーのアプリ・Crucial storage executive(こちらからダウンロード)を入れ、「1次キャッシュ」を有効にしておくと良い。また、「オーバープロビジョンニング」でC:¥ドライブの5~10%の「コントローラが使用するSSDの追加領域」を割り当てるようにしておいた方が良い。(こちらに概要がある)
この操作により、パーフォーマンスが大幅に向上する。Vostro 3300の場合は、メモリーを4GBから8GBに増加したことにより、さらに信じられないくらい向上した(→こちらを参照)
<5.OFFICE 2016アプリを再インストール>
昔, 購入したOFFICE PERSONAL(Word, Excell, Outlook 1ユーザーPC2台まで)を再インストールした。(→こちらを参照)
購入したカードにプロダクトキーが記入してあり、これをインプットして入れようとしたが、「すでに使われておりーーー」とエラーとなった。
仕方がないので、昔メモっておいたMicrosoftアカウントとパスワードを使い、うまくインストールできた。
<6.回復ドライブ作成>
今後いろいろPCをいじくるので、ハードウェア障害などの重大な問題が発生した場合に、Windows 10 を再インストールすることができるツール(回復ドライブ)を作成しておく。(上記2で作成したインストールメディアでも回復ドライブの代わりも可能→こちらを参照)
Windows 更新プログラムによってセキュリティおよび PC のパフォーマンスが定期的に向上しているため、回復ドライブは 1 年に 1 回再作成することをお勧めとある。個人用ファイルと、PC に付属していなかったアプリケーションはバックアップされない。16 ギガバイト以上の USB ドライブが必要とある (ディスクは使用できない)
Windows 10 で回復ドライブを作成するには: 「スタート」ボタンの横にある検索ボックスで、「回復ドライブの作成」を検索し、検索結果の一覧から 「回復ドライブの作成]」を選択。(管理者パスワードの入力や選択内容の確認を求められる場合がある。)
ツールが開いたら、「システム ファイルを回復ドライブにバックアップします」 が選択されていることを確認して、「次へ」 を選択する。 PC に USB ドライブを接続し、そのドライブを選択して、「次へ」 を選択する。「作成」を選択。
回復ドライブには多数のファイルをコピーする必要があるため、しばらく時間がかかる場合がある。(→こちらを参照)
とりあえず、大筋はここまでとし、その他の続きは、古いノートパソコン再生奮闘記 その2に綴りましょう。
トップへ戻る(全体表示)
にほんブログ村

ランキングに参加中。クリックして応援お願いします!