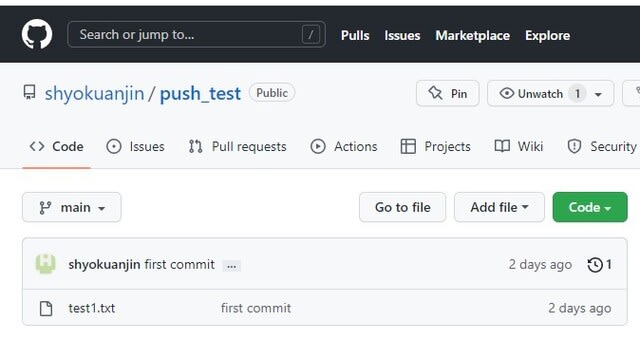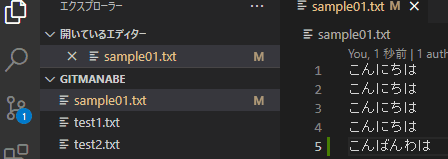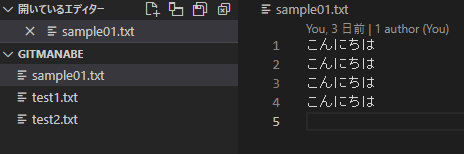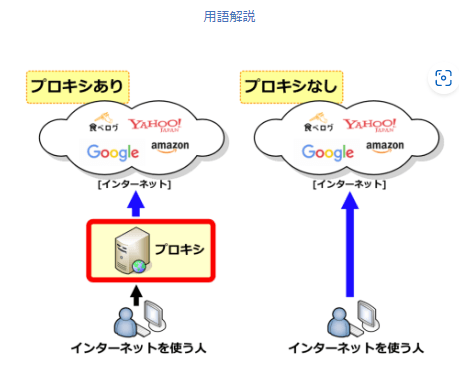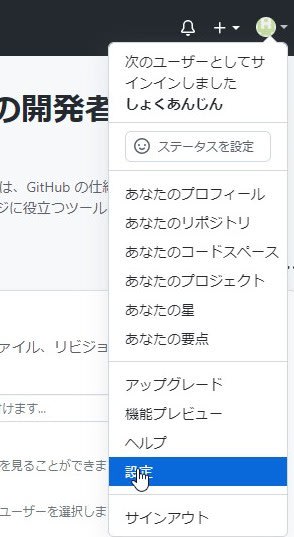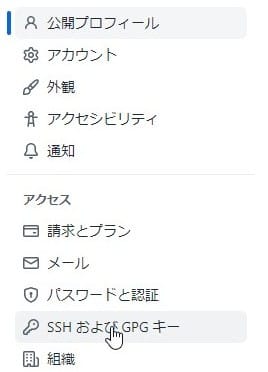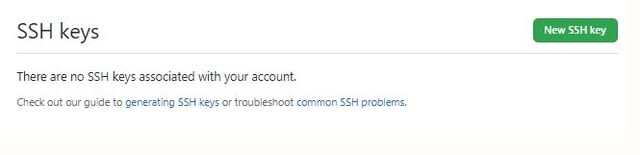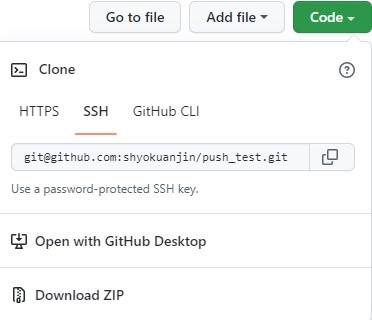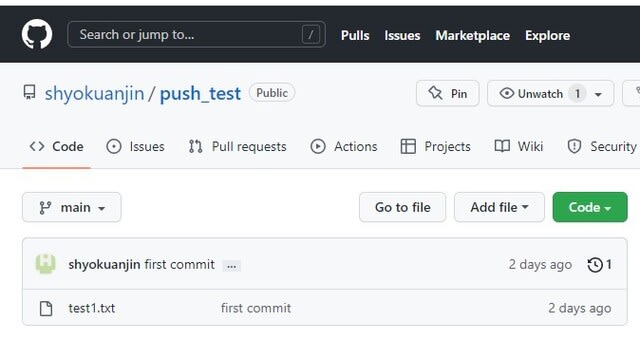リモートリポジトリにpush
【開発環境】
OS:Win11(64ビット)
git :version 2.37.3.windows.1
参考サイト
【初心者向け】秘密鍵と公開鍵を作成して、Githubに登録しSSH接続する方法を実例で解説
【http接続】
リポジトリのURLは先程GitHubで作成したリポジトリのURLを指定する
git-bashで
$ git remote add origin https://github.com/ユーザーID/push_test.git
続いて「git push」コマンドでリモートリポジトリに送信を行います
$ git push origin master
しかし、エラーメッセージが出る。
次にローカルのブランチ名をmainに変更
$git branch -m master main
また、
$ git remote add origin https://github.com/ユーザーID/push_test.git
$ git push origin master
を繰り返しても、pushが出来ない!
※エラーメッセージ→致命的: 'https://github.com/shyokuanjin/push_test.git/' にアクセスできません: プロキシを解決できませんでした: proxy.example.comとエラー出たら
【SSH接続】
■キーを作成するには
1.「.ssh」ディレクトリへの移動
$cd ~/.ssh
Owner@DESKTOP-JHUP2OI MINGW64 ~/.ssh
2.「ssh-keygen」コマンドでキーを作成
$ ssh-keygen -t ed25519 -C "shyokuanjin@gmail.com"
「-t」オプションは、作成する暗号化方法
「-C」オプションは、コメントを指定することができるオプション
3、各種設定
Generating public/private ed25519 key pair.
Enter file in which to save the key (/d/HOME/.ssh/id_ed25519):←カギの場所
Enter passphrase (empty for no passphrase):←パスワードの設定
Enter same passphrase again:←パスワードの確認
3回ともEnterキーを押すだけで良い!
結果
Your identification has been saved in /d/HOME/.ssh/id_ed25519
Your public key has been saved in /d/HOME/.ssh/id_ed25519.pub
The key fingerprint is:
SHA256:87uGUT0aGZtH9deNDIjgeEnn+xs3k8xRk9R533WM69A shyokuanjin@gmail.com
The key's randomart image is:
+--[ED25519 256]--+
| o... ...o+.|
| + +. o .+.=O|
| . + . B .*.@|
| . .* =.E.+|
| S. +.+ |
| .+.o o. |
| o+ B |
| . .= o |
| .+. |
+----[SHA256]-----+
以上で公開鍵と暗号鍵の生成は完了
4.ファイルの確認
Owner@DESKTOP-JHUP2OI MINGW64 ~/.ssh
$ ls
id_ed25519 id_ed25519.pub
「id_ed25519」が秘密鍵(超重要!)、「id_ed25519.pub」が公開鍵となります
5.公開鍵をGithubに登録する--無料会員
公開鍵をコピーする
Owner@DESKTOP-JHUP2OI MINGW64 ~/.ssh
$ clip
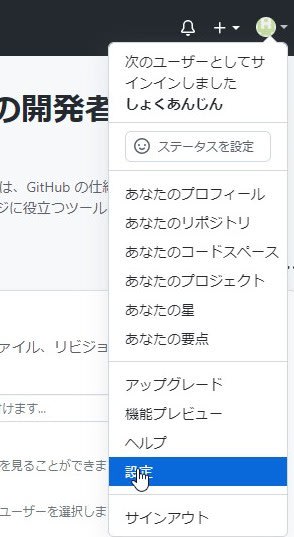
左メニューの「SSH および GPG キー」をクリックします
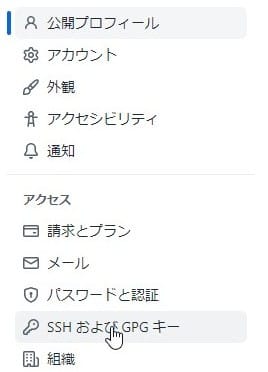
右上の「New SSH key」というアイコンをクリックします
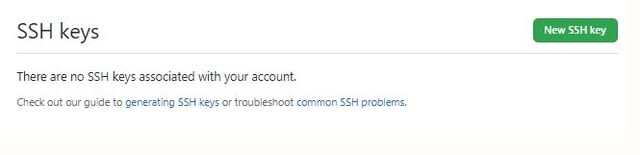
「Key」の欄に「ctrl + v」で先ほどクリップボードにコピーした、公開鍵の内容を貼り付けます。

「Add SSH key」をクリックすれば、SSH公開鍵の登録は完了
以下のように表示されれば登録完了です

6、GithubへのSSH接続をテストする
Githubに公開鍵の登録が完了したら、自分のPC(ローカル)からリモートサーバーにSSH接続できるかテストをする
Owner@DESKTOP-JHUP2OI MINGW64 ~/.ssh
$ ssh -T git@github.com
と、コマンドを打つと、下記のように返事が来る
The authenticity of host 'github.com (20.27.177.113)' can't be established.
ED25519 key fingerprint is SHA256:+DiY3wvvV6TuJJhbpZisF/zLDA0zPMSvHdkr4UvCOqU.
This key is not known by any other names
Are you sure you want to continue connecting (yes/no/[fingerprint])? yes Enterキーを押す
下記のような返事が来る
Warning: Permanently added 'github.com' (ED25519) to the list of known hosts.
Hi shyokuanjin! You've successfully authenticated, but GitHub does not provide shell access.
再び、下記のようにコマンドを打つ
Owner@DESKTOP-JHUP2OI MINGW64 ~/.ssh
$ ssh -T git@github.com
「-T」オプションはPTY(疑似端末)の接続をしないオプション
下記のように表示されれば成功
Hi shyokuanjin! You've successfully authenticated, but GitHub does not provide shell access.
7.ローカルリポジットのあるディレクトリへ移動
Owner@DESKTOP-JHUP2OI MINGW64 ~/.ssh
$ cd /d/Git/Gitmanabe
8.originの初期化
Owner@DESKTOP-JHUP2OI MINGW64 /d/Git/Gitmanabe (main)
$ git remote add origin git@github.com:shyokuanjin/push_test.git
error: remote origin already exists.←エラー
Owner@DESKTOP-JHUP2OI MINGW64 /d/Git/Gitmanabe (main)
$ git remote rm origin←初期化
再度、打ち込む
Owner@DESKTOP-JHUP2OI MINGW64 /d/Git/Gitmanabe (main)
$ git remote add origin git@github.com:shyokuanjin/push_test.git
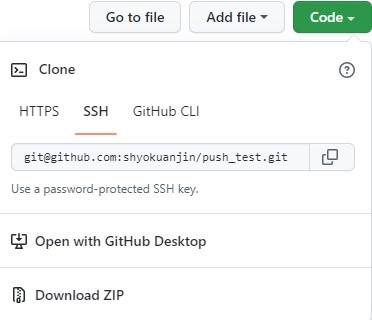
9、pushする
Owner@DESKTOP-JHUP2OI MINGW64 /d/Git/Gitmanabe (main)
$ git push -u origin main
下記のように表示されれば、成功
Enumerating objects: 3, done.
Counting objects: 100% (3/3), done.
Writing objects: 100% (3/3), 263 bytes | 17.00 KiB/s, done.
Total 3 (delta 0), reused 0 (delta 0), pack-reused 0
To github.com:shyokuanjin/pushtest.git
* [new branch] main -> main
branch 'main' set up to track 'origin/main'.