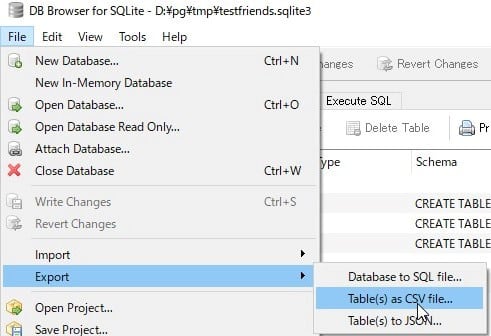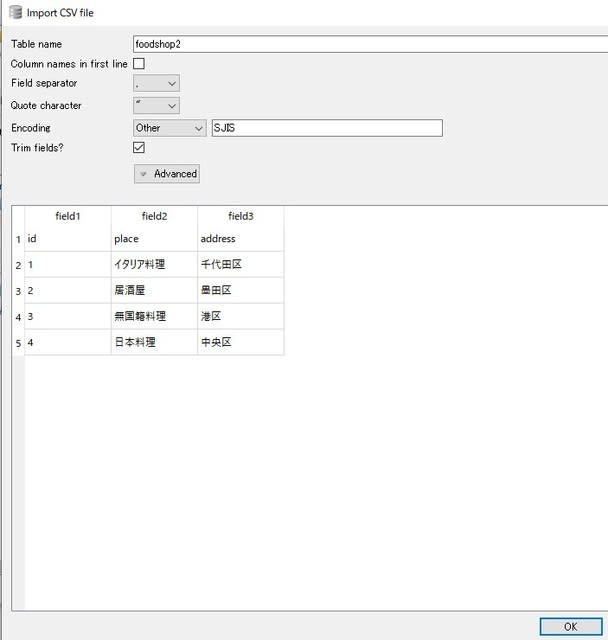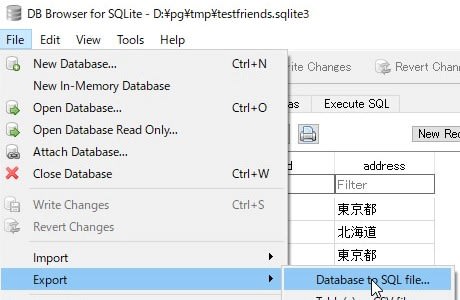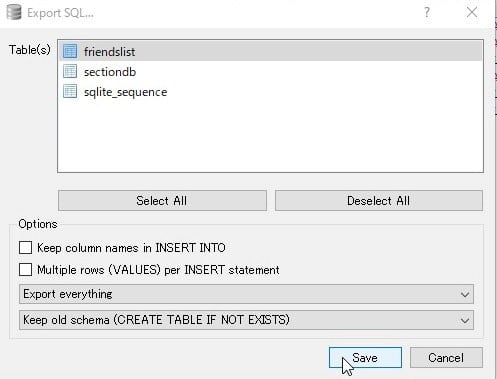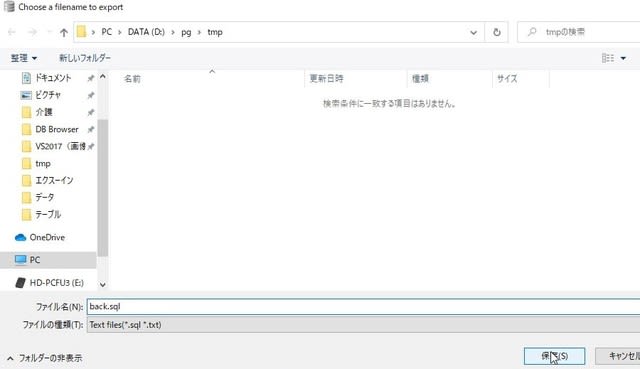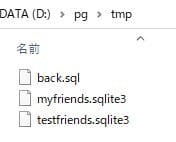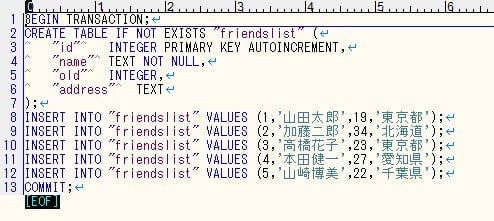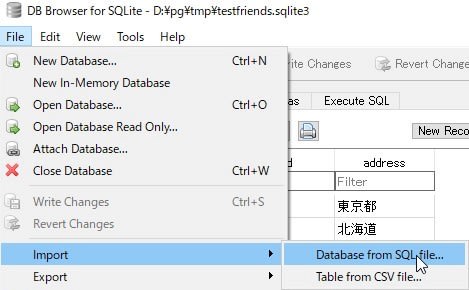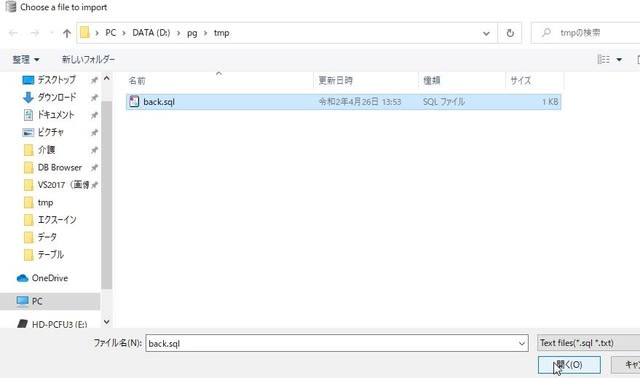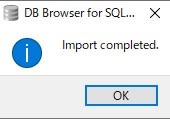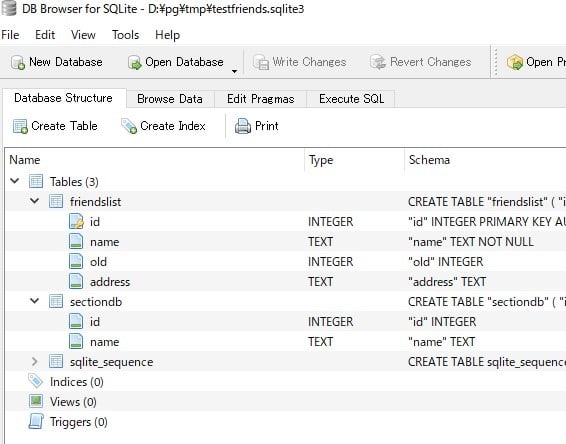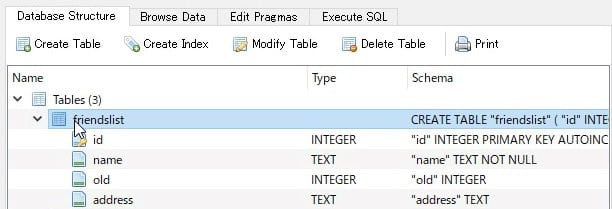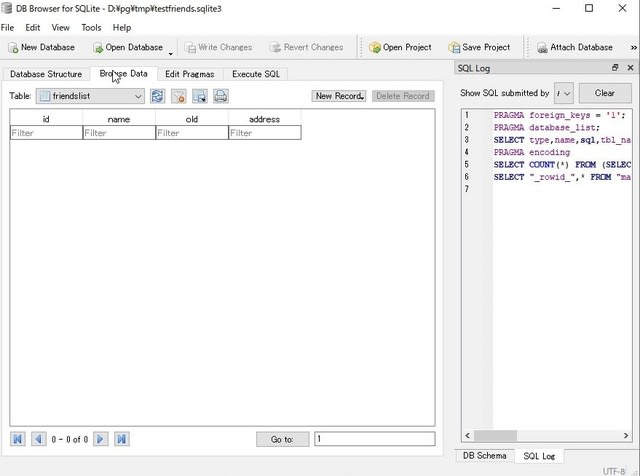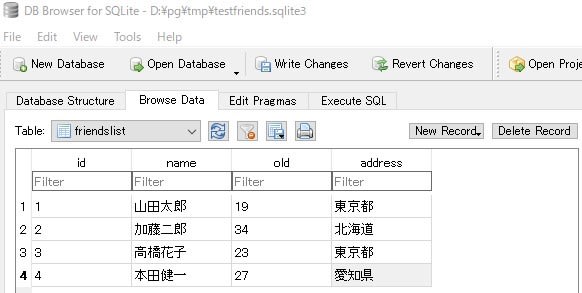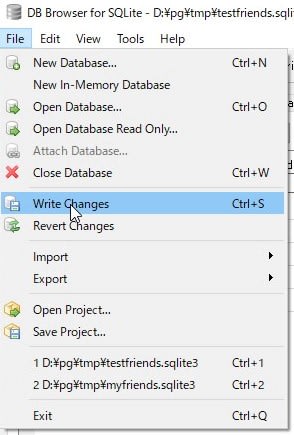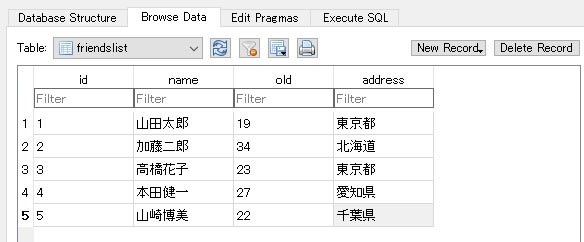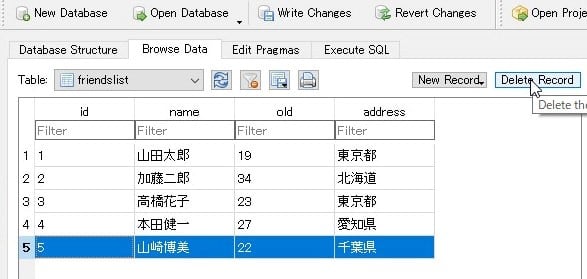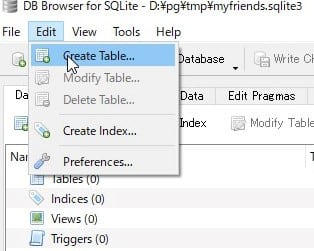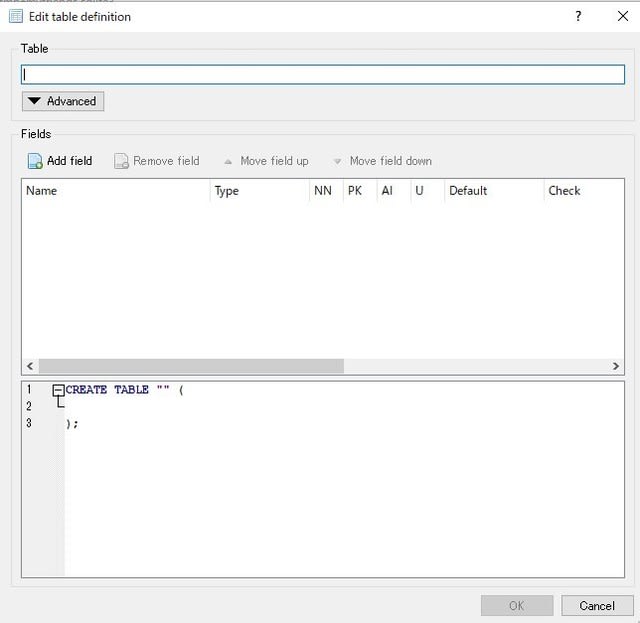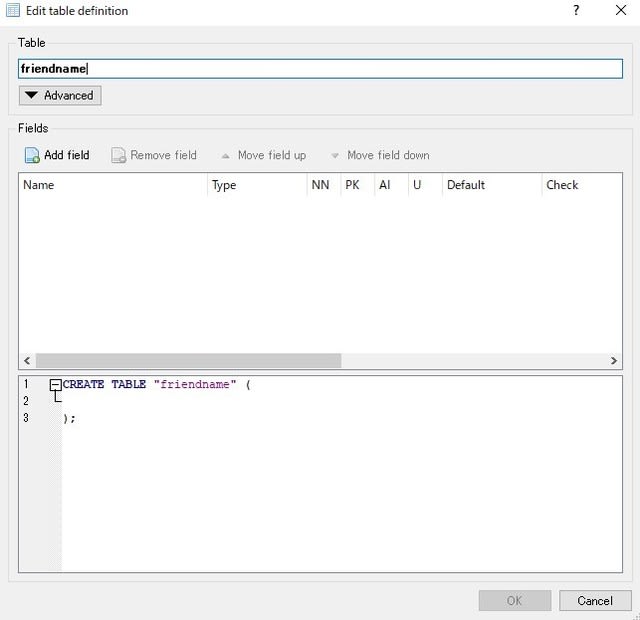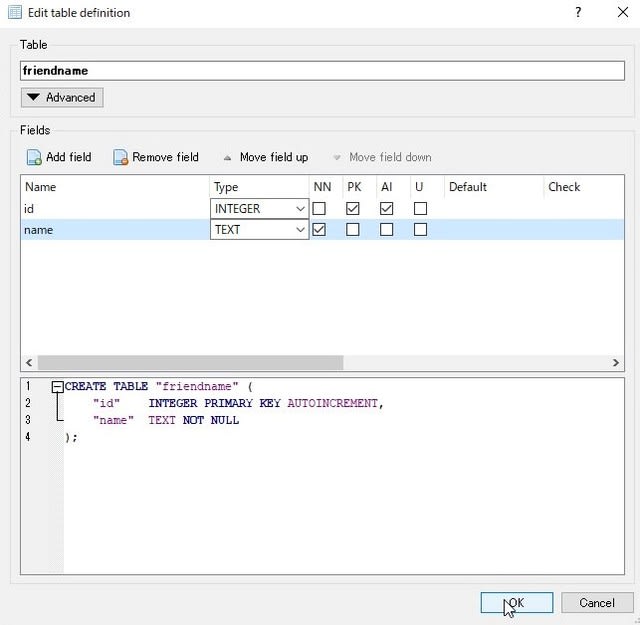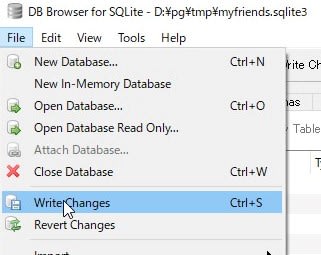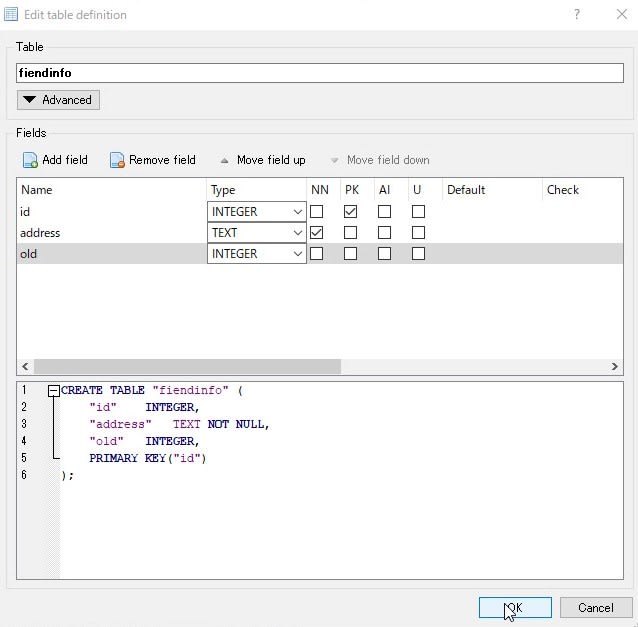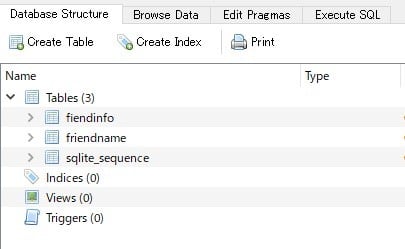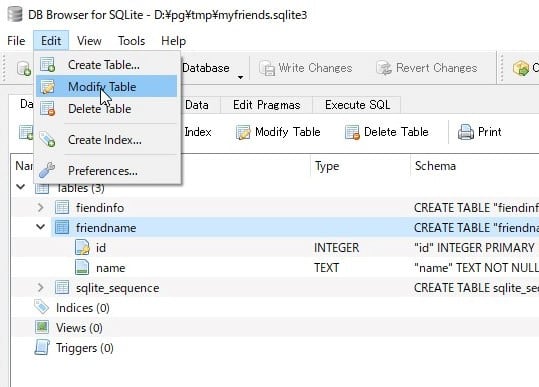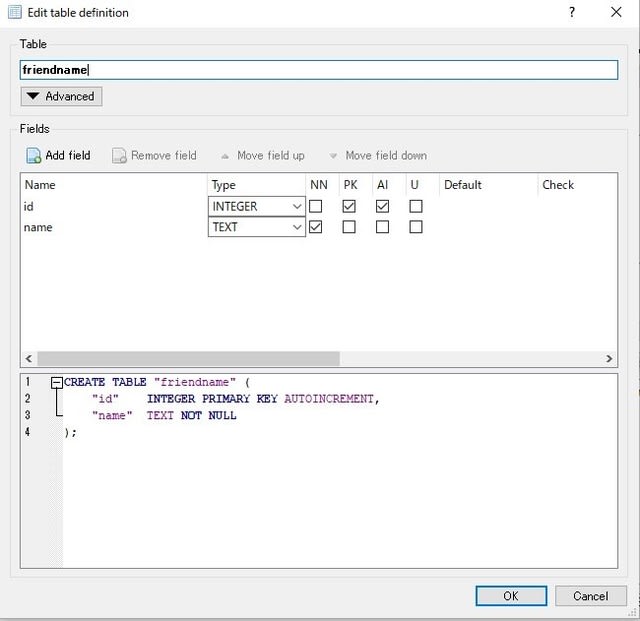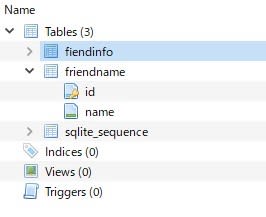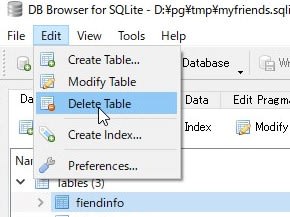DB Browser for SQLiteでSQL文を使うには
【開発環境】
OS:Windows 10 (64bit)
GUI:DB Browser for SQLite
【SQL文】
対象となるデータベースに接続したら「Execute SQL」タブをクリックする
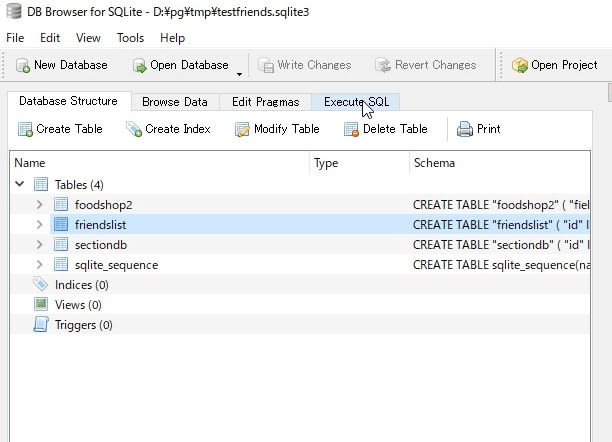
次のような画面が表示される
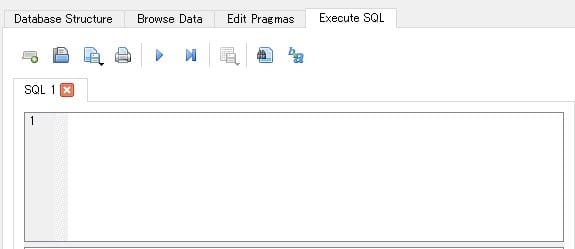
SQL文を書いたら、▶の実行を押す

テーブルデータが表示される
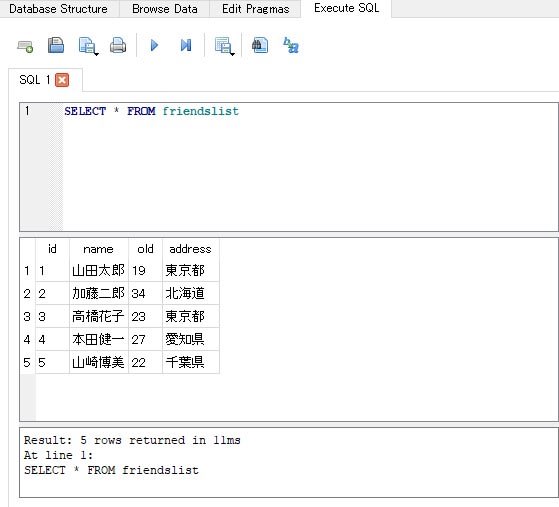
【複数のSQL文を実行】
複数のSQL文の中で特定のSQL文だけを実行したい場合には、まず実行したいSQL文を一度クリックして選択状態にしてから「Execute current line」ボタン(下図のところ)をクリックして下さい

「Execute current line」ボタンを押す

結果表示

【別のタブを開く】
現在実行しているSQL文をそのままにし、別のSQL文を実行したい場合、新しいタブを開いて別のSQL文を実行することができる。
1.新しいタブを開くには「Open Tab」ボタン(下図のところ)をクリックして下さい。
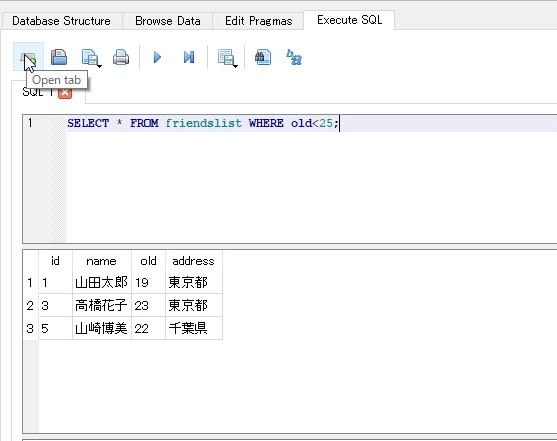
2、新しいタブが開いたら、SQL文を書き、実行する。

【SQL文を記述したファイルを読み込んでSQL文を実行】
初めに、SQL文を記述したテキストファイルを用意する。
下記のような内容の「output.sql」テキストファイルを任意なフォルダに保存する

・「Open SQL file」ボタンをクリックする

・ファイルダイアログが表示されたら、「output.sql」ファイルを選び、「開く」ボタンを押す

・ファイルに記載されていたSQL文が読み込まれる

・実行する

・表示される
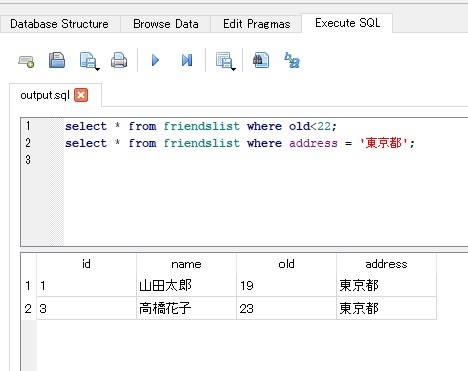
【自分で入力したSQL文を出力する】
SQL文を書く

「Save SQL file」ボタンをクリクする

ファイルダイアログが表示されたら、ファイル名に「output2.sql」と書き、保存ボタンを押す

フォルダに「output2.sql」が保存される。