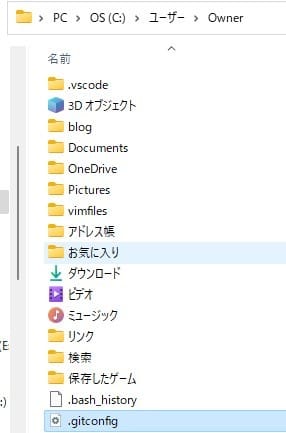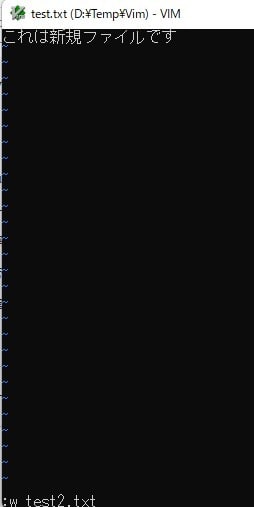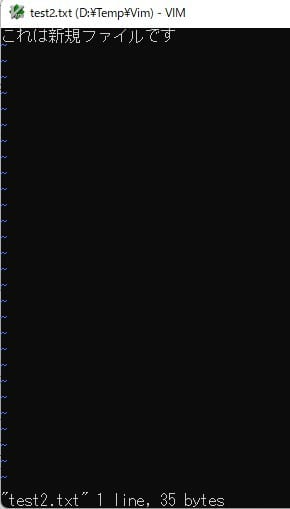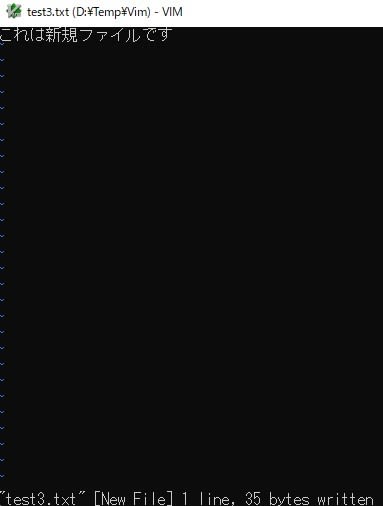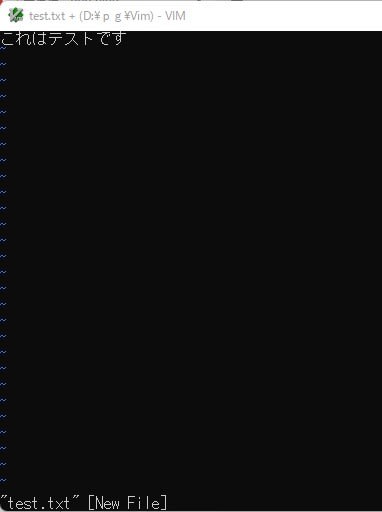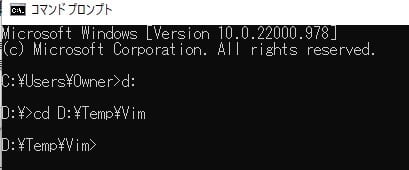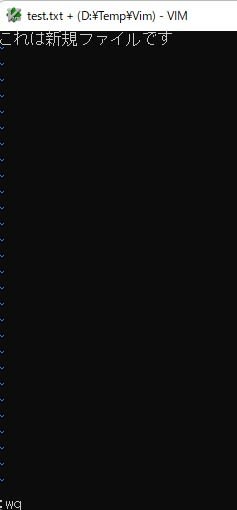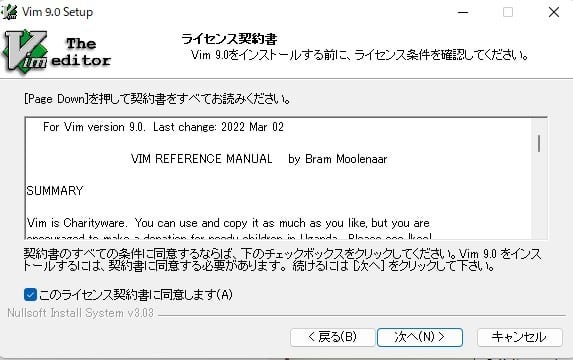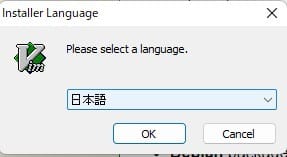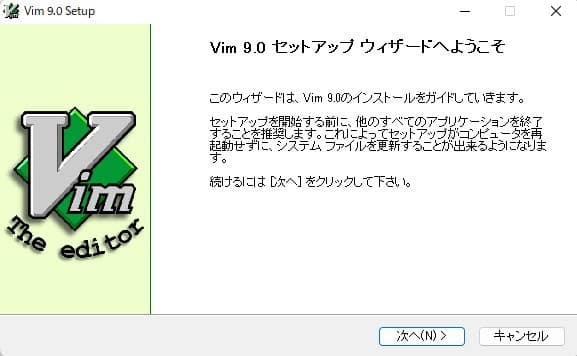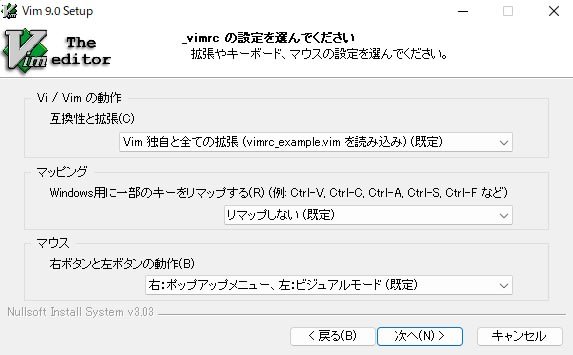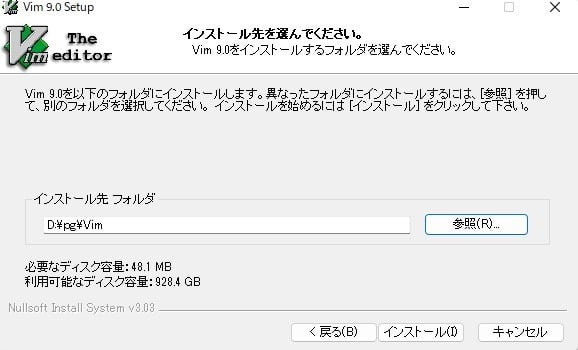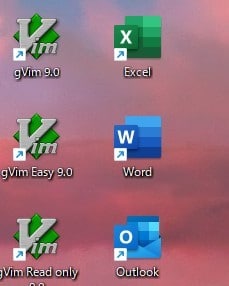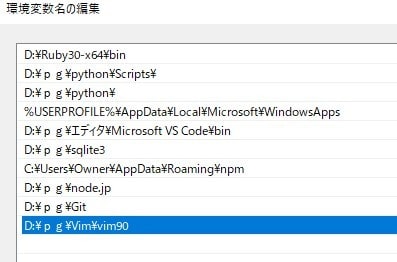Gitのダウンロード・インストール
【開発環境】
OS:Win11(64ビット)
【Gitのダウンロード】
Gitのダウンロードページ:https://git-scm.com/downloadsを開き
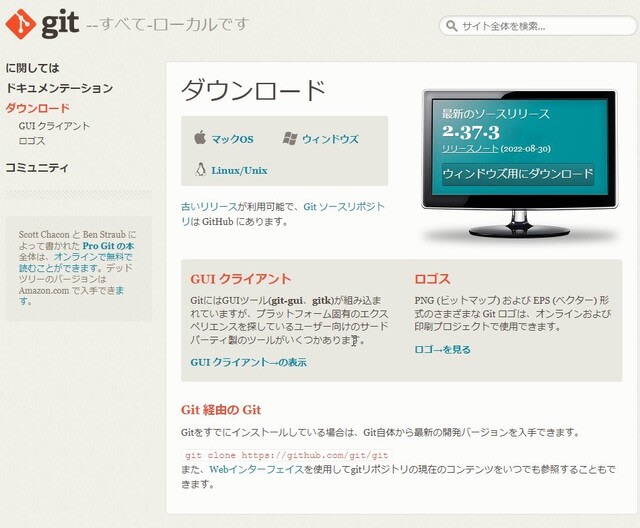
「ウインドウ用にダウンロード」をクリック
・ウインドウ用にダウンロードが開いたら
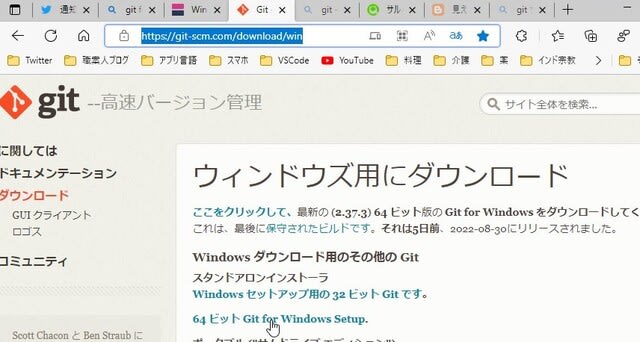
「64 ビット Git for Windows Setup.」を選んでクリックすると、ダウンロードが開始される
・ダウンロードフォルダー
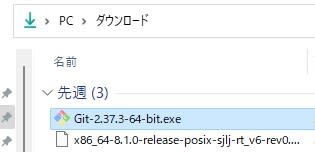
「Git-2.37.3-64-bit.exe」がダウンロードされる。
【インストール】
「Git-2.37.3-64-bit.exe」をダブルクリックすると、インストールが開始される
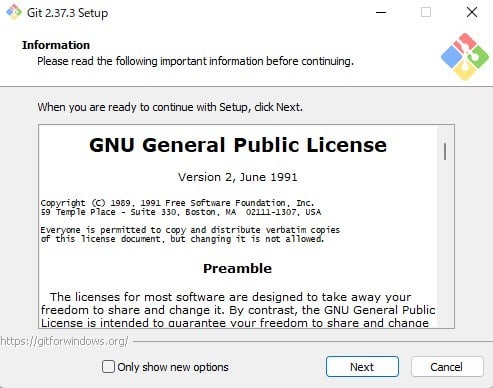
・チェックを入れ、Installボタンを押す
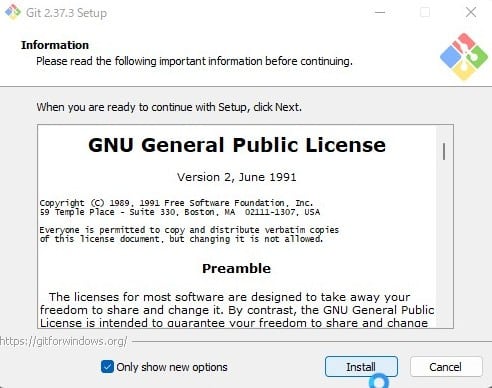
「Git」インストールフォルダーの選択
「Browse」ボタンで、任意のフォルダーを選択し、「Next」ボタンを押す
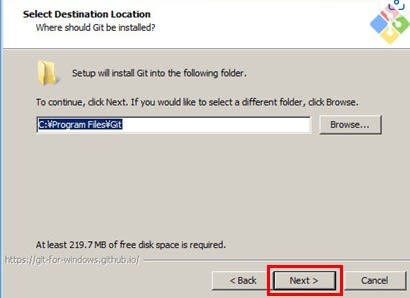
コンポーネントの選択
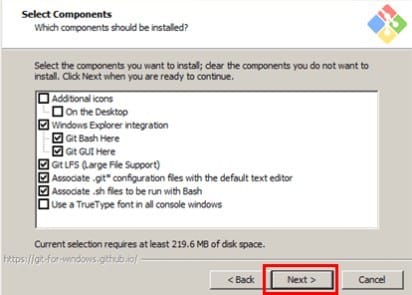
必要なコンポーネントにチェックを入れて「Next」ボタンを押す
・Additional Icon → On the Desktop:デスクトップへのアイコンの追加を行う。
・Windows Explore → Git Bash Here:エクスプローラーの右クリックメニューのリストに「Git Bash Here」を追加する。
・Windows Explore → Git GUI Here:エクスプローラーの右クリックメニューのリストに「Git GUI Here」を追加する。
・Git LFS (Large File System):Git LFS(大きなサイズのファイル・システム)の導入を行う。
・Associate .git* configuration files with the default text editor:デフォルトのテキスト・エディターと「.git*」コンフィグレーション・ファイルを関連付ける。
・Assiciate .sh files to be run with Bash:Bashと「.sh」ファイルを関連付ける。
メニューフォルダーの選択
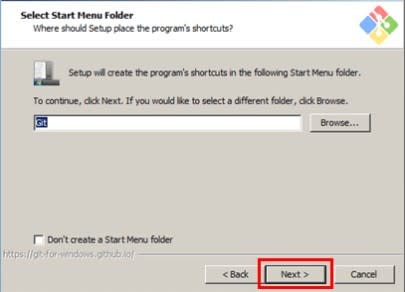
他のフォルダーを指定したい時は「Brose...」ボタンを押してフォルダーを指定し、「Next」ボタンを押す。普通は、「Next」ボタンを押すだけ
ショートカットの作成
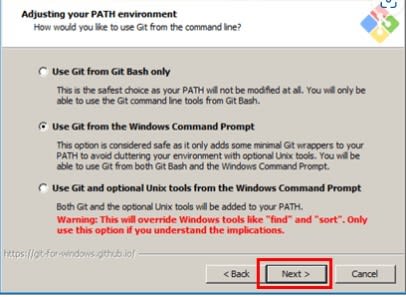
PATH環境を設定する「Setup – Adjusting your PATH environment」画面が開くのでオプションを選択し「Next」ボタンを押す。
PATH環境の設定によりGitのコマンドに加えてWindowsやUnixのコマンドを併用することができる。それぞれのオプションの意味は次の通りである。
・Use Git from Git Bash only:最も安全な選択であり、このオプションを選ぶとPATHが変更されることはない。そして、Git BashからのGitコマンド・ライン・ツールのみを使うことが可能になる。
・Use Git from the Windows Command Prompt:現在の環境がオプションのUnixツールと混じることを避けるために最小限のGitラッパーを環境に追加する。Git BashとWindowsコマンド・プロンプトの両方を使うことができる。
・Use Git and optional Unix tools from the Windows Command Prompt:現在の環境にオプションのUnixツールをPATHに追加する。警告:「find」や「sort」のようなWindowsツールが上書きされる。この実装についてよく理解できている場合にのみこのオプションを使用することが望ましい。
HTTPS接続の設定
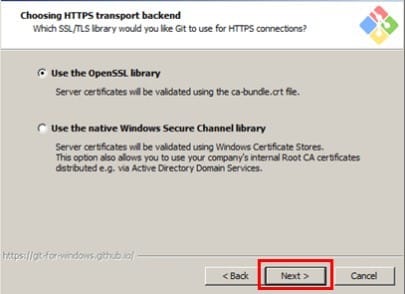
デフォルトの「Use the OpenSSL library」を選択し、「Next」ボタンを押す
・Use the OpenSSL library:サーバー認証はca-bundle.crtファイルを使って行われる。
・Use the native Widows Secure Channel library:サーバー認証はWindows Certificate Storeを使って行われる
テキスト・ファイルの行末の変換設定画面
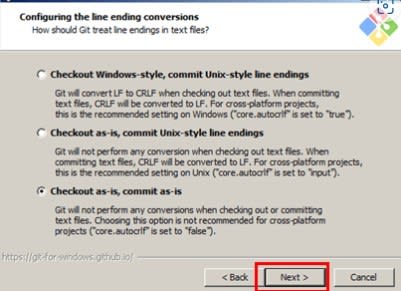
デフォルト(「Checkout as-is, commit as-is」)ままにして、「Next」ボタンを押す。
・Checkout Windows-style, commit Unix-style line endings:Gitはテキス・ファイルのチェックアウトを行う時LFをCRLFに変換する。テキスト・ファイルをコミットする時CRLFをLFに変換する。クロス・プラットフォーム・プロジェクトのためにWindowsに対して推薦される設定である。(「autocrlf」が「true」に設定される)
・Checkout as-is, commit Unix-style line endings:Gitはテキス・ファイルのチェックアウトを行う時どんな変換も行わない。テキスト・ファイルをコミットする時CRLFをLFに変換する。クロス・プラットフォーム・プロジェクトのためにUnixに対して推薦される設定である。(「autocrlf」が「input」に設定される)
・Checkout as-is, commit as-is:Gitはテキス・ファイルのチェックアウトやコミットを行う時どんな変換も行わない。このオプションを選択することはクロス・プラットフォーム・プロジェクトのために推薦することはできない
Git Bashと共に使うターミナル・エミュレータの設定
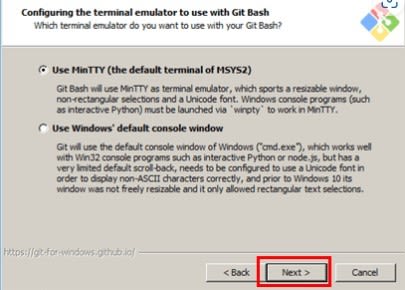
デフォルトの「Use MinTTY(the default terminal of MSYS2)」を選択して、「Next」ボタンを押す。
・Use MinTTY(the default terminal of MSYS2):Git BashはMinTTYをターミナル・エミュレータとして使う。そして、それはサイズが変更可能なウインドウで、非長方形の選択、Unicodeをサポートしている。Windowsコンソール・プログラムは(対話型のPythonのような)MinTTYの中で動作させるために「winpty」を通して起動しなければならない。
・Use Widow’s default console windows:GitはWindowsのデフォルト・コンソール。ウインドウ(exe)を使用する。そして、それは対話型のPythonやnode.jsのようなWin32コンソール・プログラムと共に正常に動作する。しかし、デフォルトのスクロール・バックは非常に限られたものである。非ASII文字を正しく表示するためにはUnicodeフォントが使えるように設定する必要がある。また、Windows10以前のウインドウは自由にサイズを変更できないし、長方形のテキスト選択しか許されていない。
拡張オプションの設定
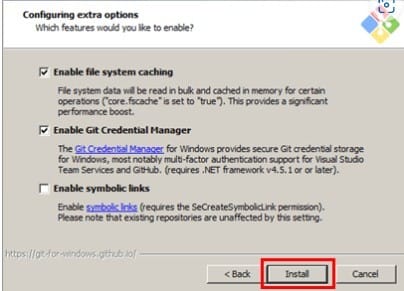
「Enable file system caching」と「Enable Git Credential Manager」のふたつのオプションを有効にし、「Install」ボタンを押す
終了画面
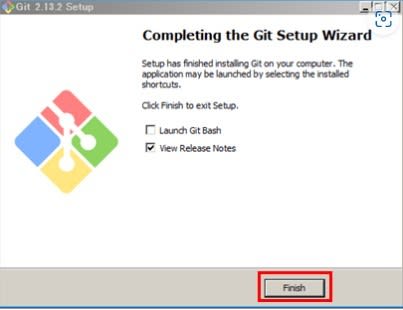
デフォルトのままにして、「Finish」ボタンを押して、完了する
Gitを起動
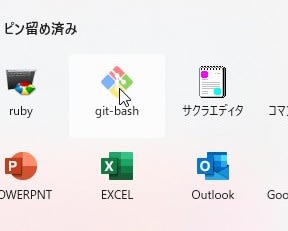
git-bashをクリックする
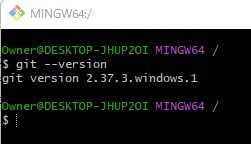
コンソールにgit --versionと入力し、バージョンが表示されれば、成功
ダメな場合はpath設定を確認する。
【初期設定--Git Bash】
ユーザー名
$ git config --global user.name "sample name"
Emailアドレス
$ git config --global user.email sample@example.com
以上の2つを、自分の仕様に合わせて設定すると、ホームディレクトリには「.gitconfig」という設定ファイルが作成される。