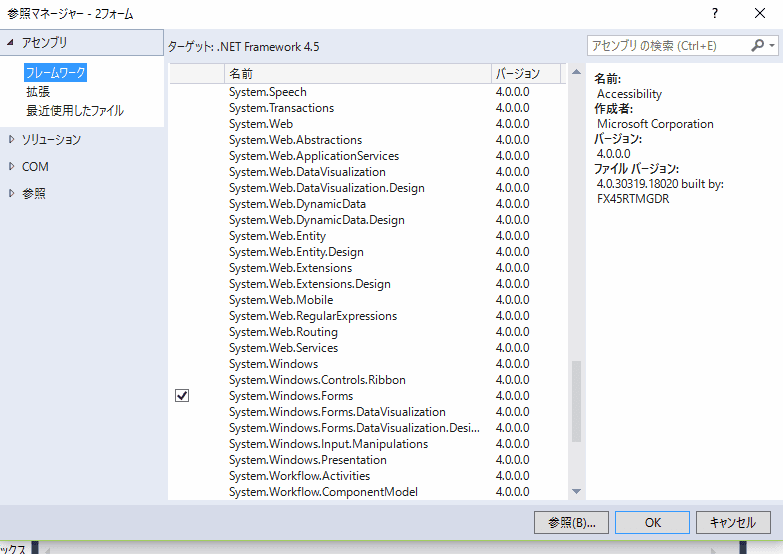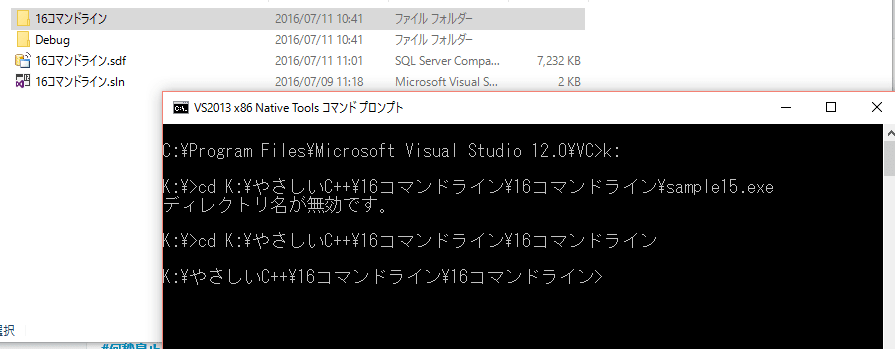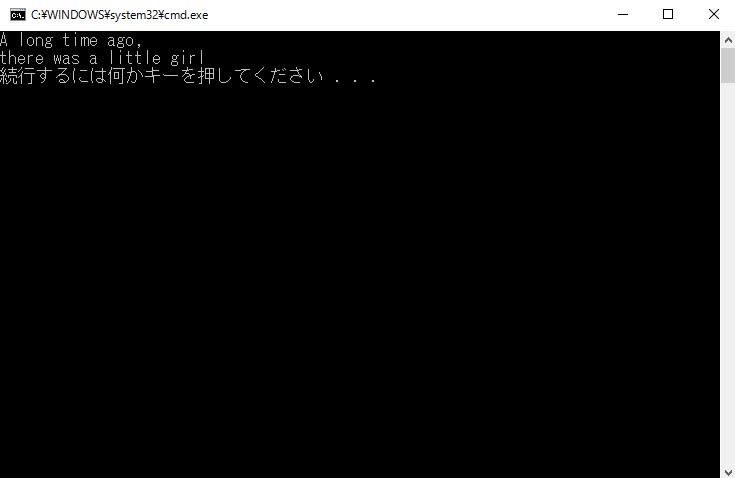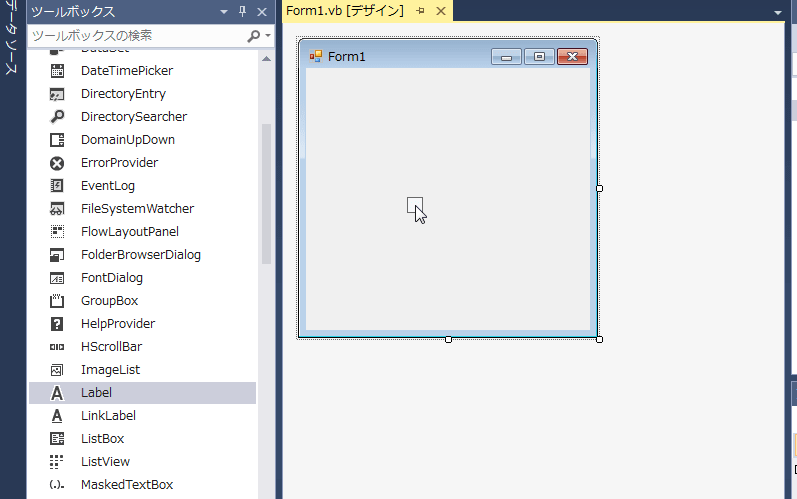デバックの基本--俺用
【参照サイト】
実行の一時停止とデバッグ
■ 一時停止
1)一時ボタン
VBにおけるデバッグの基本は一時停止です。プログラムは途中まで正常に動いていて途中からおかしくなるのですから、どこからおかしくなるのかプログラムの実行を一時停止して調べるのが有効です。
やり方は「||」ボタンを押すだけ、
その後、「デバック」-「ウインド」-「ローカル」で各変数を確かめる
2)ブレークポイント
デバッグする際、プログラムを任意の位置で止められたらる機能。止めたいコードにブレークポイントを付け、プログラムを実行させると、ブレークポイントの所で止まる。
その後、ステップ実行を行なうと一行一行プログラムを実行することが出来る。
■ステップ実行
ステップ実行にはステップイン、ステップアウト、ステップオーバーという3つの方法がある。
この時も、ローカルウインドを立ち上げて変数の値を参照すると良い
■ウィンドウ
1)ローカルウインド
すべての変数の値をチェック出来るのがローカルウインド
2)ウォッチウィンドウ
ローカルウインドと違って、指定した変数だけを見ることが出来るのがウォッチウィンドウです。
3)クイックウォッチ
画面の[クイック ウォッチ]ダイアログ・ボックスが表示される。そこで[式]に変数名を入力して、[Enter]キーもしくは[再評価]ボタンをクリックすると、即座にその変数の内容を確認できる。
4)イミディエイトウィンドウ
イミディエイトウィンドウを表示するには実行の一時停止中に[デバッグ]メニューの[ウィンドウ] - [イミディエイト]をクリックします。
イミディエイトウィンドウを使用すると実行停止中のいろいろな情報を取得することもできますし、通常のプログラムにはないことを命令して動作を確認することができます
■修正する機能
1)エディットコンティニュー
コードエラーでプログラムが一時停止した時、コードを修正して再起動が出来る機能
■呼び出し歴
メソッドの中からまた別のメソッドを呼び出すころもできます。呼び出し履歴は実行の一時停止中に現在のプロシージャが呼び出された経路を示す機能です
大体
こんなもんかな?デバック機能