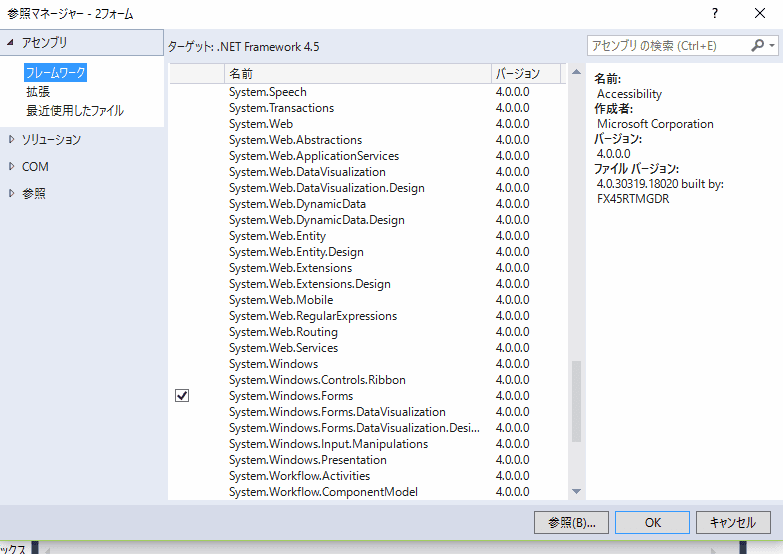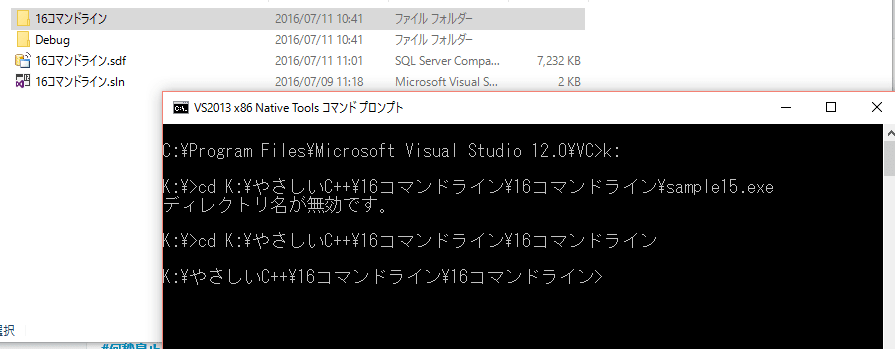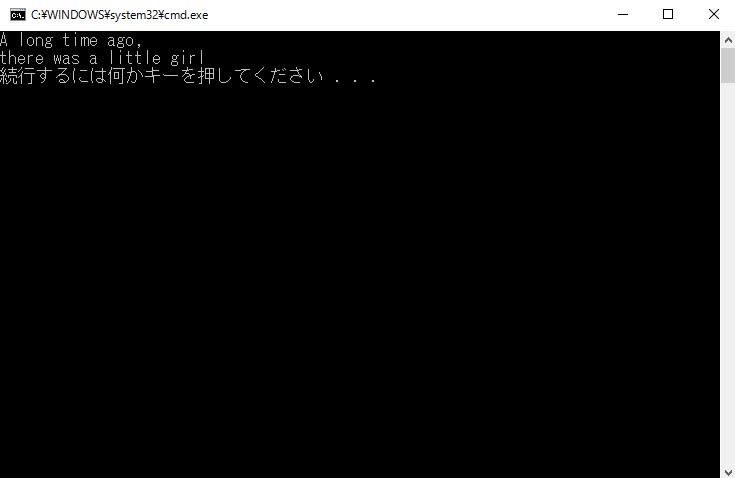プログラムを開発す時の注意
【開発環境】
OS:window10
IED;Visual Studio 2013
VB言語
【注意すべき事→メンテナンス性を高める】
1.ハードコードをしょうしない
修正前
Dim i As Integer
Dim Message As String = ""
'ListBoxに表示されている項目を1つの文字列にまとめる
For i = 0 To 11←マジックナンバーを使うな!
Message &= ListBox1.Items(i) & " "
Next
修正後
TextBox1.Text = Message
Dim i As Integer
Dim Message As String = ""
'ListBoxに表示されている項目を1つの文字列にまとめる
For i = 0 To ListBox1.Items.Count - 1
Message &= ListBox1.Items(i) & " "
Next
TextBox1.Text = Message
2.ファイル指定を直接書かない
修正前
Me.BackgroundImage = Image.FromFile("C:\Visual Basic 中学校\BackImage.bmp")
修正後
Const FILE_BACKIMAGE As String = "BackImage.bmp"
Me.BackgroundImage = Image.FromFile(Application.StartupPath & "\" & FILE_BACKIMAGE)
3.大量のグローバル変数を使うな
改善前
Dim Message As String →なるだけ避ける。
Private Sub Button1_Click(ByVal sender As System.Object, ByVal e As System.EventArgs) Handles Button1.Click
'TextBox1に何も入力されていない場合のメッセージをセット
If Len(TextBox1.Text) = 0 Then
Message = "TextBox1に値を入力してください。"
End If
'TextBox2に数値が入力されていない場合のメッセージをセット
If Not IsNumeric(TextBox2.Text) Then
Message = "TextBox2には数値を入力してください。"
End If
'何かメッセージがセットされている場合は表示する。
If Len(Message) > 0 Then
ShowMessage()
End If
End Sub
Private Sub Button2_Click(ByVal sender As System.Object, ByVal e As System.EventArgs) Handles Button2.Click
Message = "提供:Visual Basic 中学校" & vbNewLine
Message &= "(これは悪い例です)"
MsgBox(Message)
End Sub
変更後
Private Sub Button1_Click(ByVal sender As System.Object, ByVal e As System.EventArgs) Handles Button1.Click
Dim Message As String
'TextBox1に何も入力されていない場合のメッセージをセット
If Len(TextBox1.Text) = 0 Then
Message = "TextBox1に値を入力してください。"
End If
'TextBox2に数値が入力されていない場合のメッセージをセット
If Not IsNumeric(TextBox2.Text) Then
Message = "TextBox2には数値を入力してください。"
End If
'何かメッセージがセットされている場合は表示する。
If Len(Message) > 0 Then
ShowMessage(Message)
End If
End Sub
Private Sub Button2_Click(ByVal sender As System.Object, ByVal e As System.EventArgs) Handles Button2.Click
Dim Message As String
Message = "提供:Visual Basic 中学校"
MsgBox(Message)
End Sub
4.変数や関数の名前はわかりやすくする
5.XMLコメントを使う
''' <summary>
'''
''' </summary>
''' <param name="X"></param>
''' <param name="Y"></param>
''' <returns></returns>
''' <remarks></remarks>
6.ドキメントの作成
プログラムの構造や、動作、注意点などを文書として保存しておきます。特にクラスを作成した場合にはクラスの使い方をヘルプのような形式でまとめておくことが重要です。→プログラムの動作を構造的に記述したものを「プログラム仕様書」と呼びます。