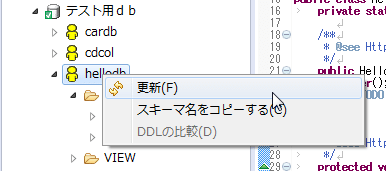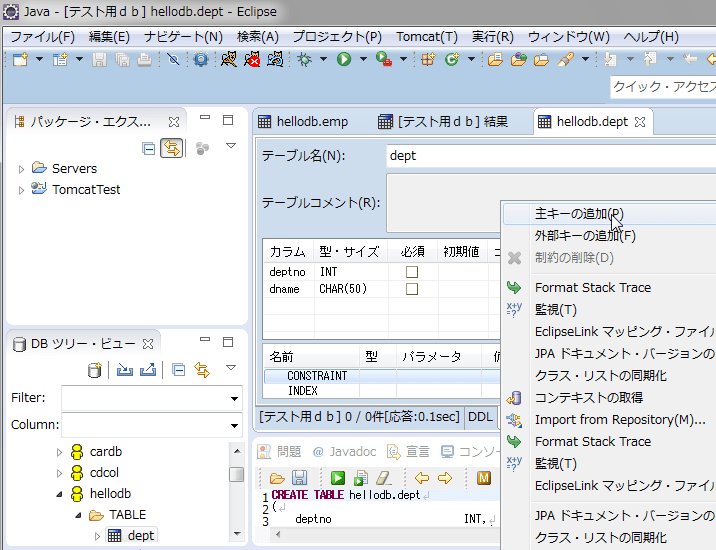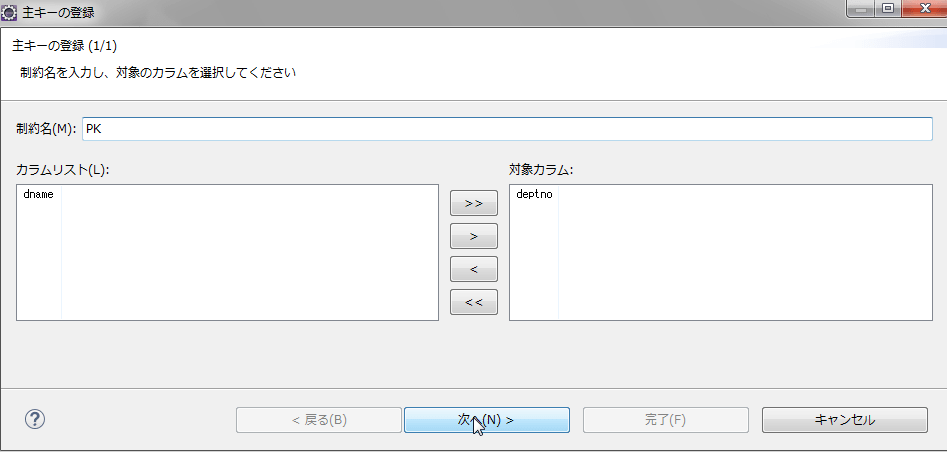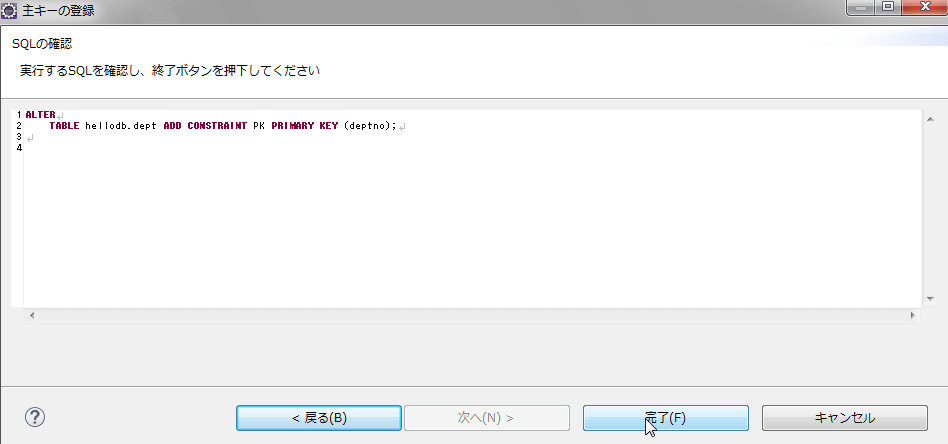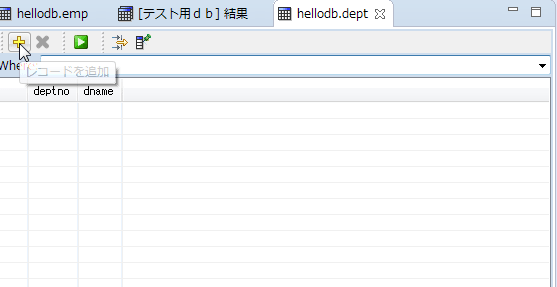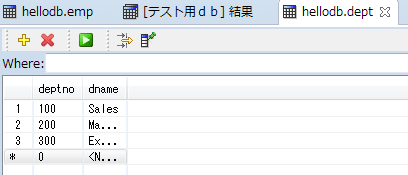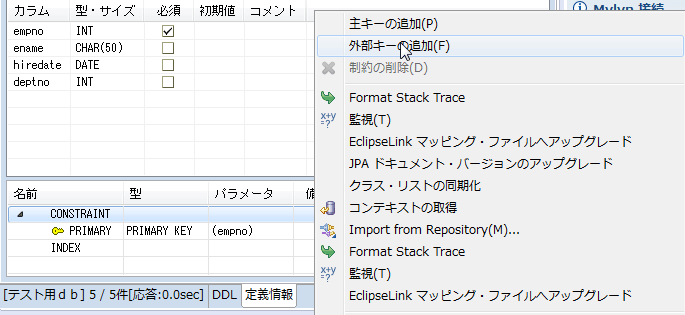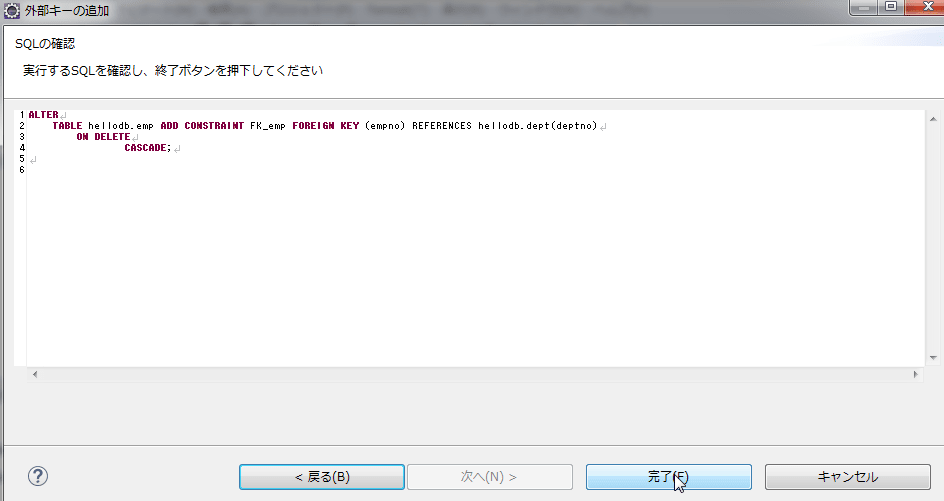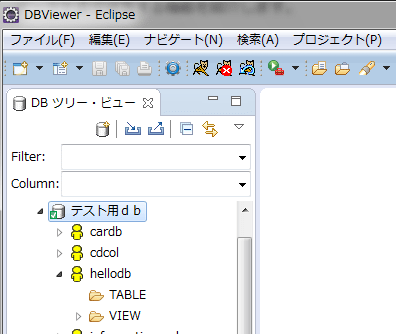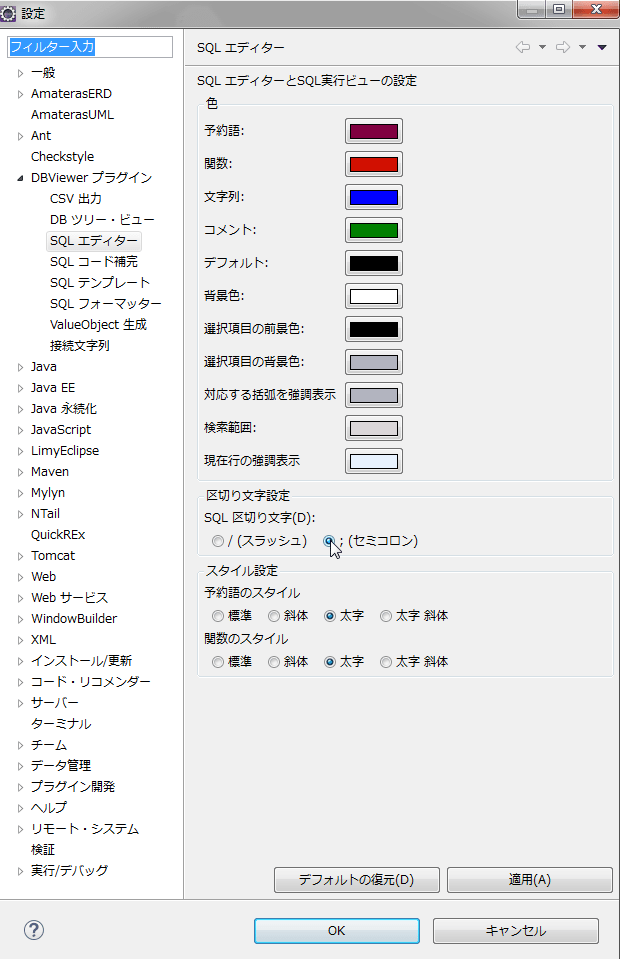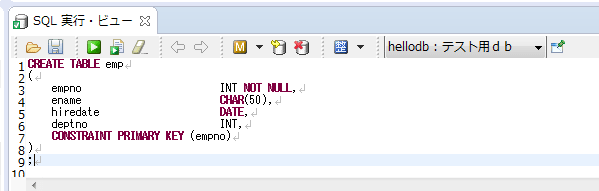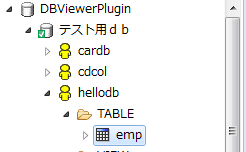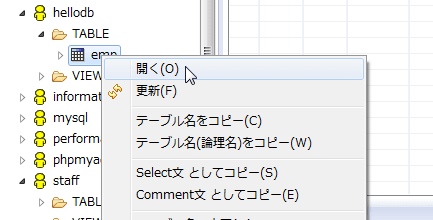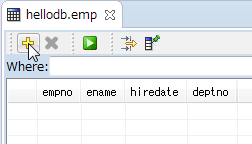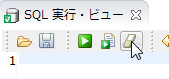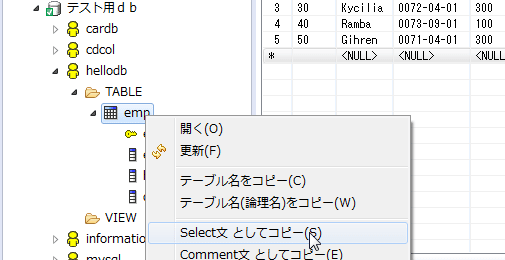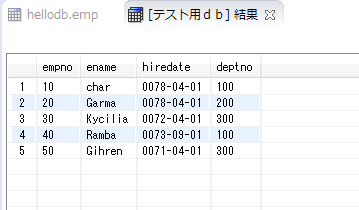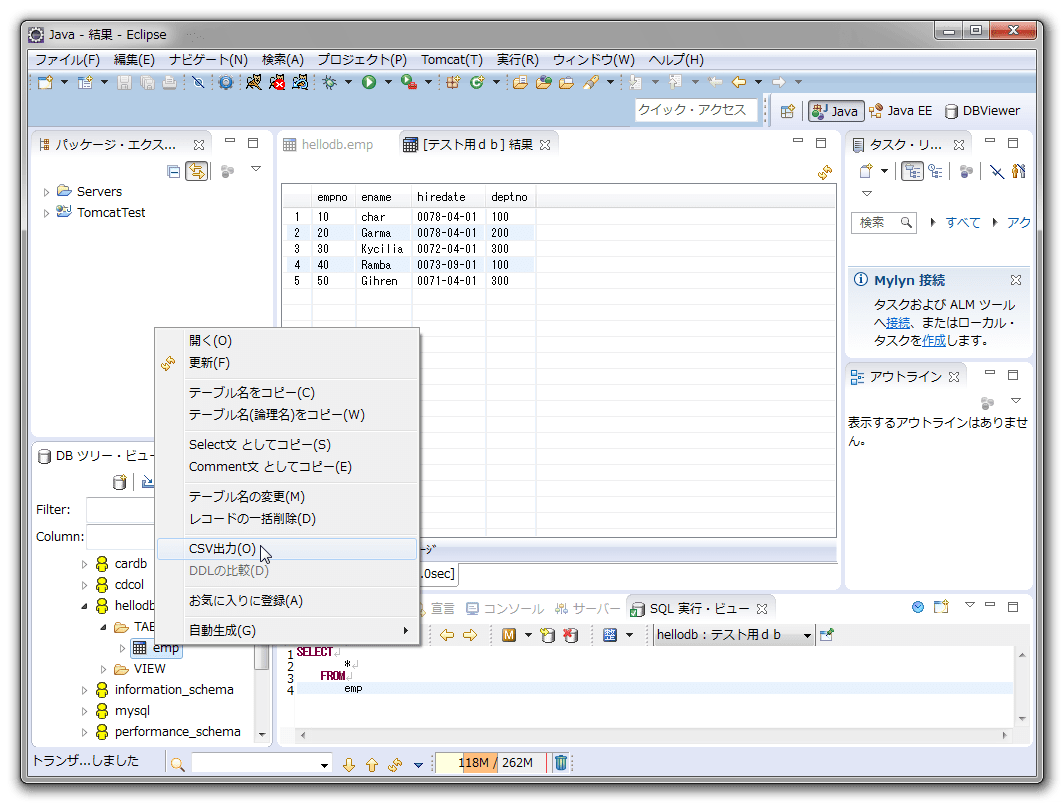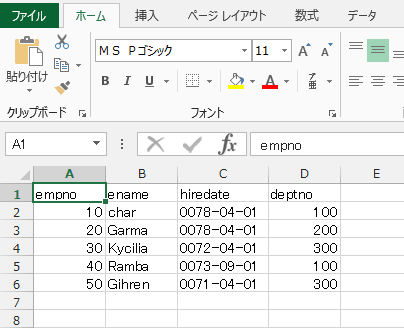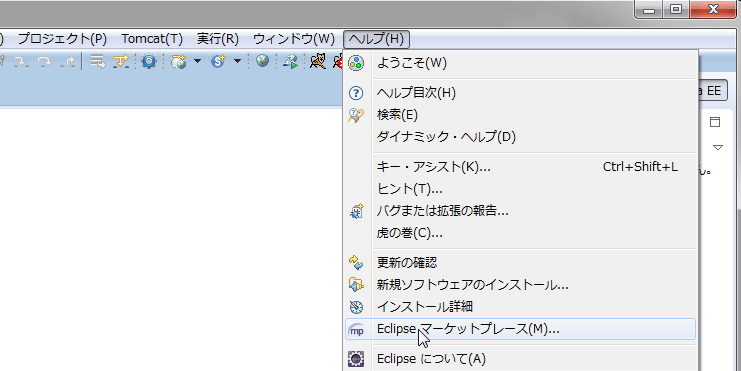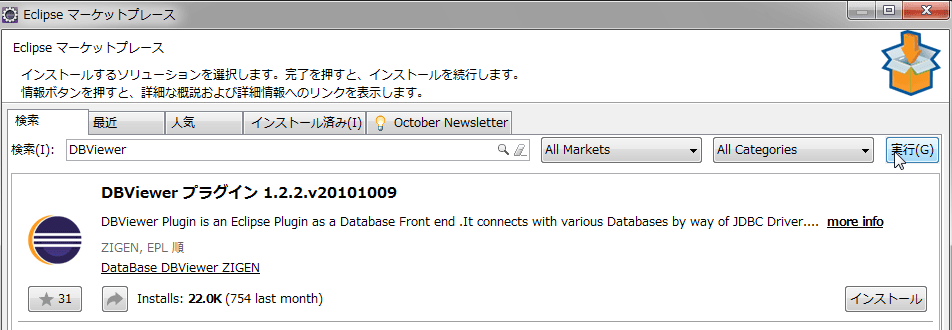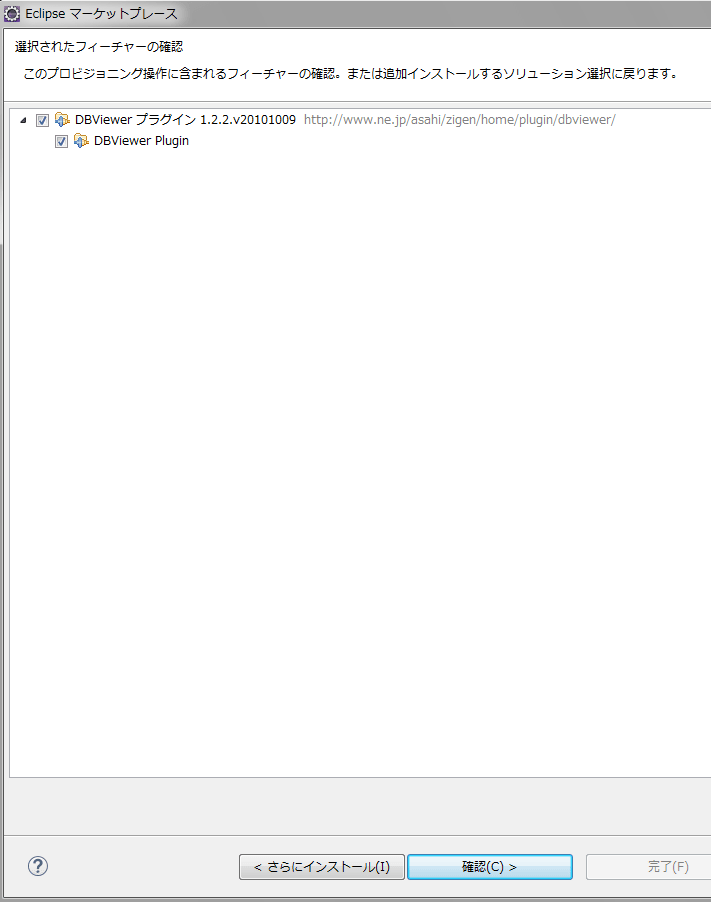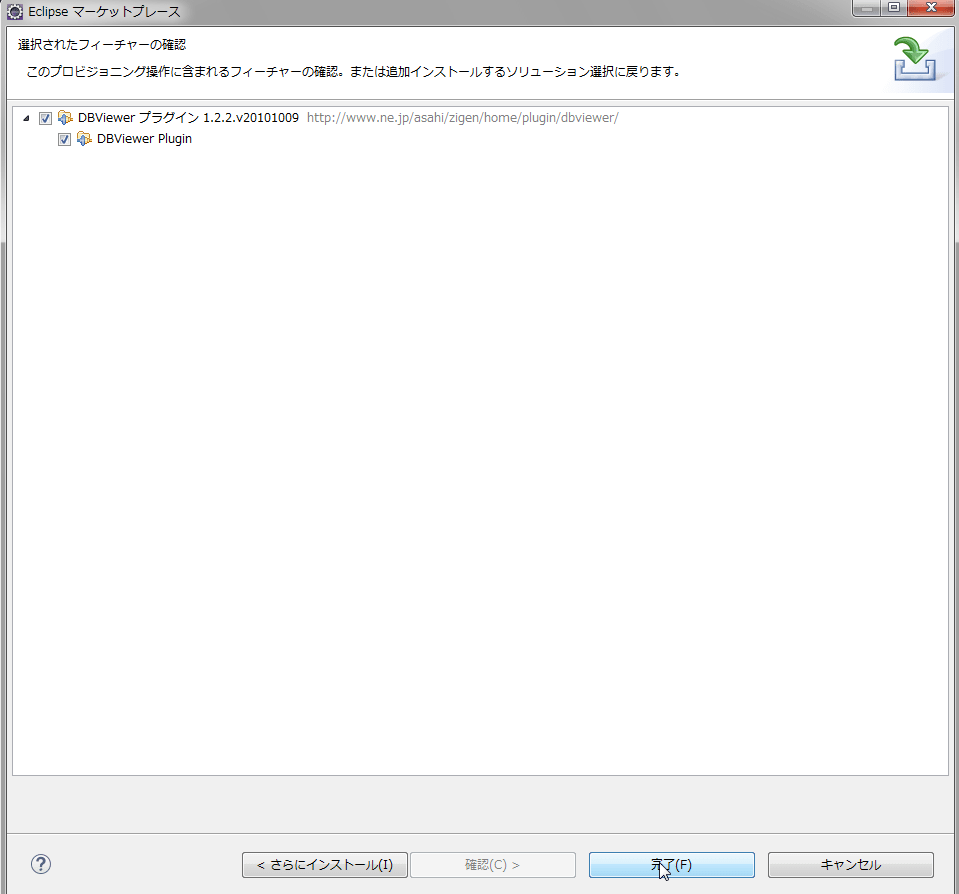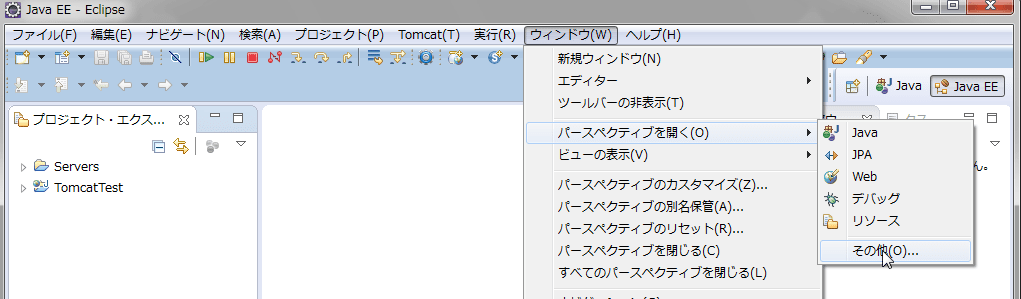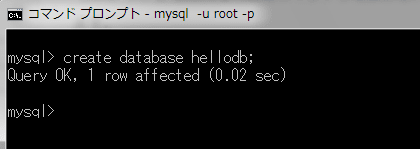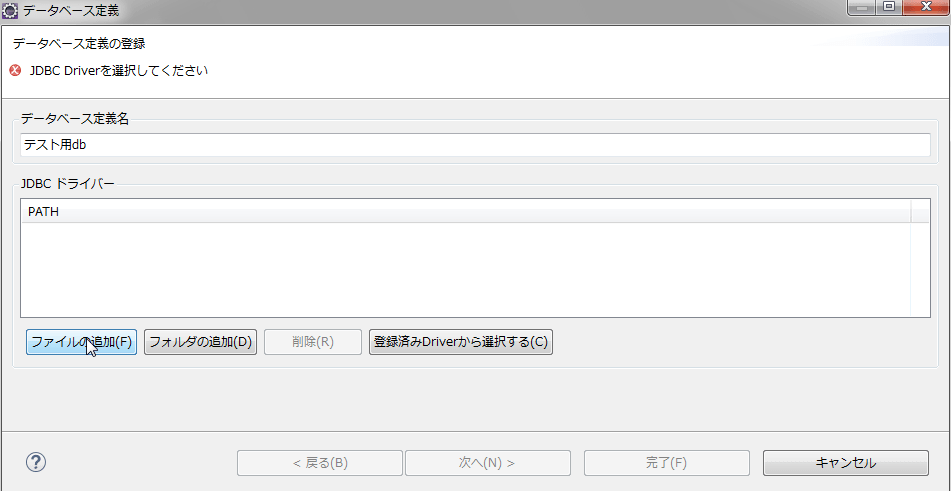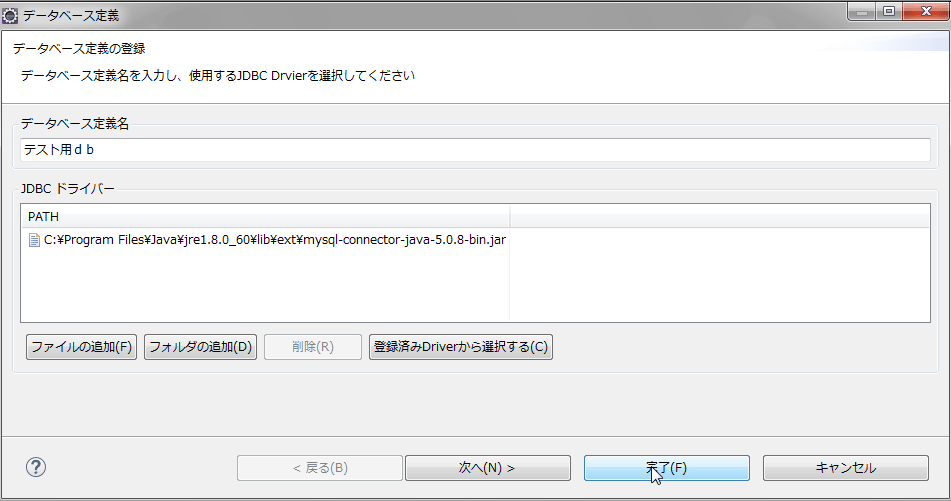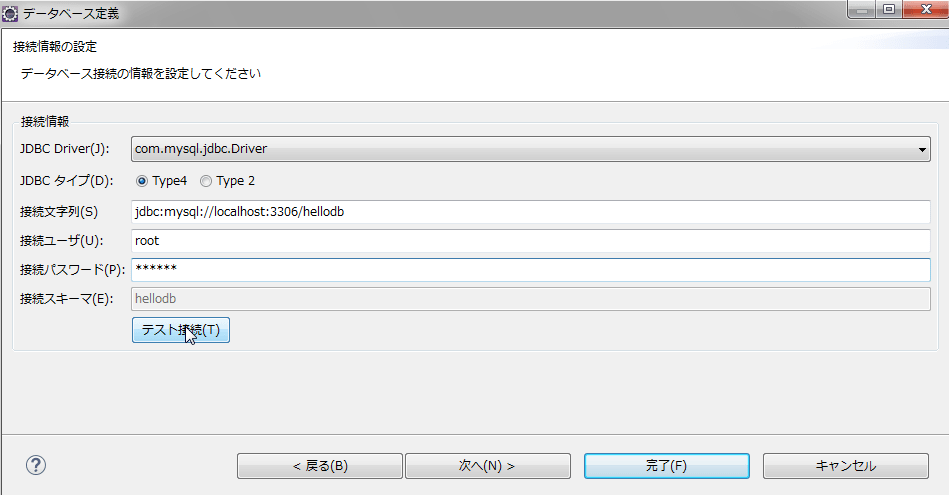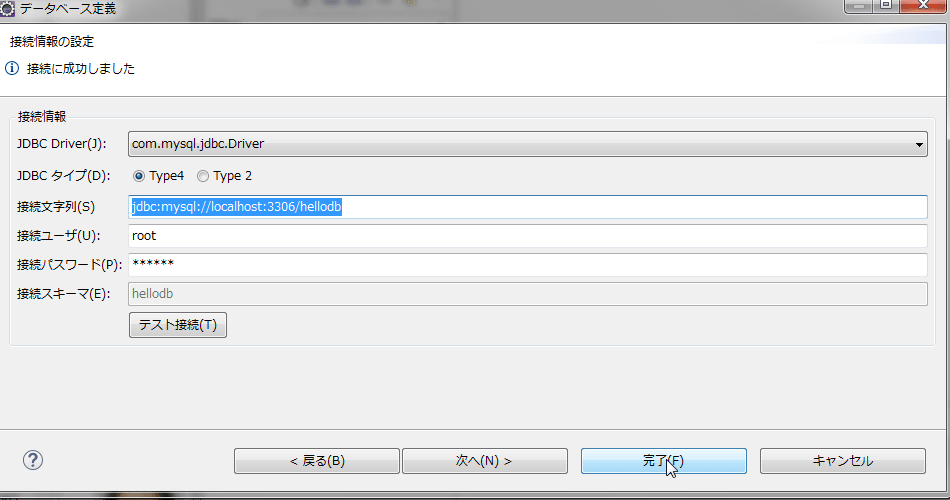アプレット(swing)を作るには
【環境】
OS:Win7
IDE:Eclipse4.4(ルナ)
プラグイン:SwingDesigner
【SwingDesigner】
1.インストール
ヘルプ > 新規ソフトウェアのインストール

2.作業対象(W)に「Luna - http://download.eclipse.org/releases/luna」を入れ、一般用ツール/SwingDesigner(Swingデザイナー)をチェック > 次へ(N)をクリック

3.インストール詳細>次へ(N)をクリック

4.使用条件の免責に同意します(A)にチェック > 完了(F)をクリックし、Eclipseを再起動する。

参照サイト→開発メモ
5.SwingDesignerの設定
ウインドウ→環境→Window Builder→Swings→コード生成のフィールドをチェックする。

【WindowBuilder 】
GUIで画面デザインを行うために、WindowBuilderをインストールします。
1.メニューの ヘルプ > 新規ソフトウェアインストールとクリック
2.インストールダイアログの
作業対象欄に http://download.eclipse.org/windowbuilder/WB/release/R201406251200/4.4/
と入力 追加ボタンをクリック
3.レポジトリの追加 ダイアログで
名前欄に windowbuilder と入力し OKボタンをクリック
4.すべて選択ボタンをクリック
すでにインストールされているものは外される。
参考サイト→毎日がサンデープログラマー
【Swingアプリケーションの作り方】
参照サイト→codezine・プログラミングのメモ
1.プロジェクト「swing」(任意)とパッケージ「a」を作成する
2.ファイルを作成する。「パッケージ」→「新規」→「その他」をクリックする

3.「ウイザード」から「Swingデザイナー」-「アプリケーション・ウインドウ」を選択して「次へ」をクリックする

4.「アプリケーション・ウインドウ」作成画面で、名前:「HelloFrame」と設定し、「完了」をクリックする。

5.作成されたファイル「HelloFrame」の「Design」ダブをクリック

6.進行情報が表示

7.コンテントペインのレイアウト変更
右の「コンテントペイン」を右クリックして「set layout」-「絶対レイアウト」を選択する

8.ボタンの作成
中央の「コンポーネント」-「JButton」をクリックし、コンテントペインの好きな所でクリックする

9.ボタンのテキストの変更
ボタンを右クリックして、プロパティのtestを「終了」に変える

10.イベントの設定
ボタンを右クリックして「Events」-「actionPerformed」を実行する

11.ソースコードを書き換える
btnNewButton.addActionListener(new ActionListener() {
public void actionPerformed(ActionEvent e) {
System.exit(0);//終了←新たに書き加える
}

12.上書き保存します
保管アイコンをクリック

13.実行
実行アイコンをクリック

14.アイコン表示
独立したウィンドウとして表示される。[終了]ボタンをクリックすると終了