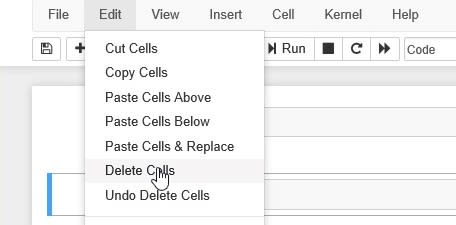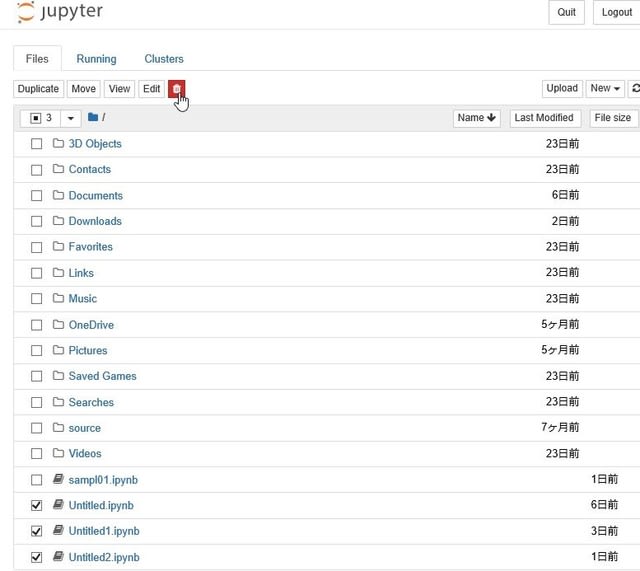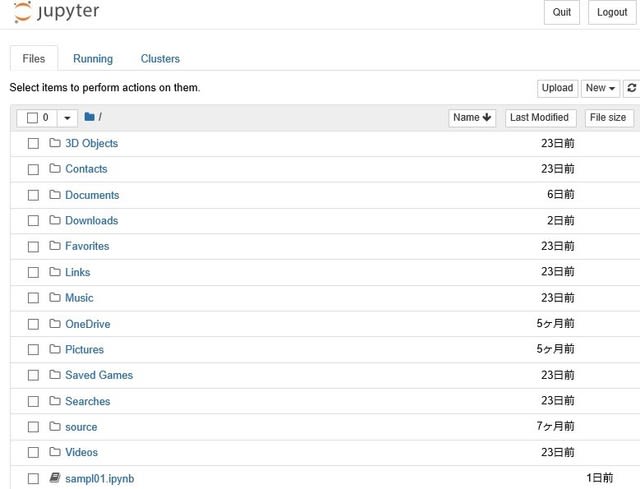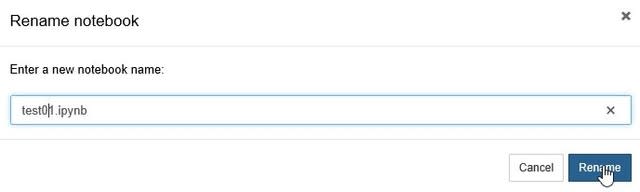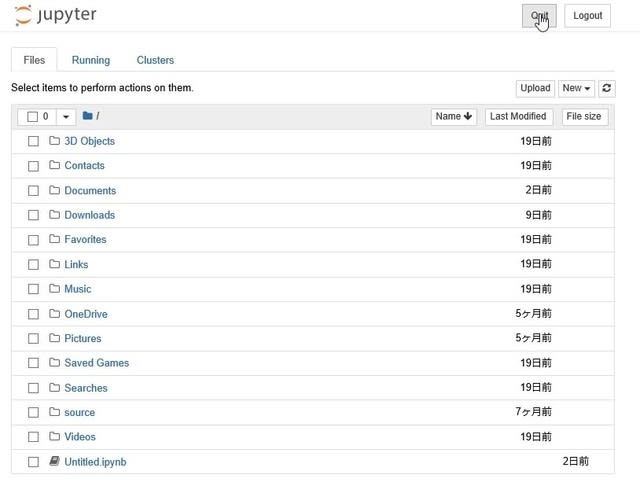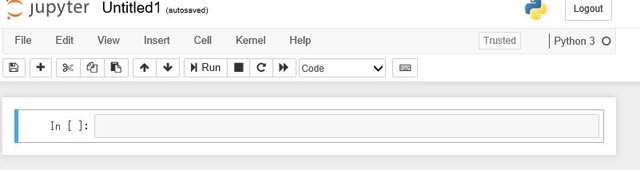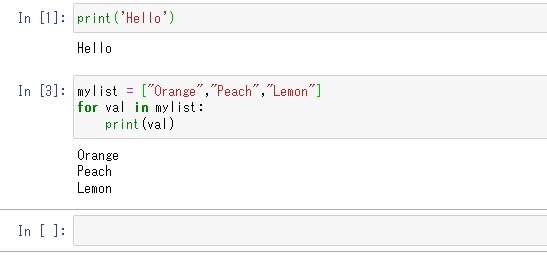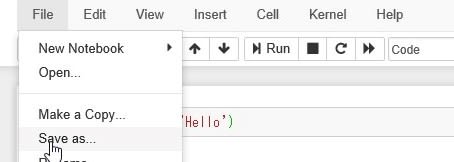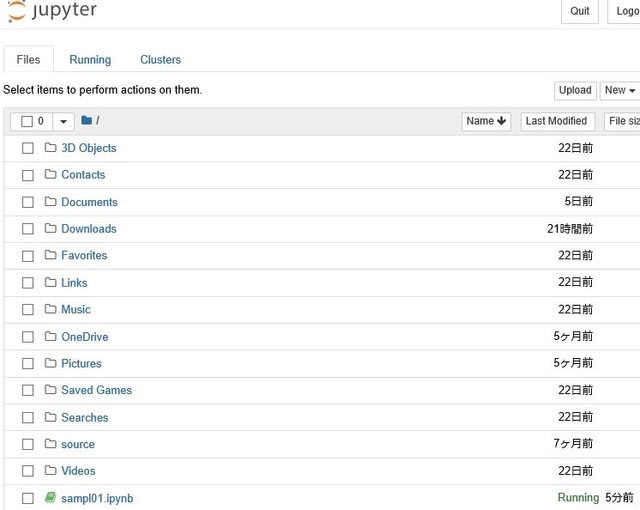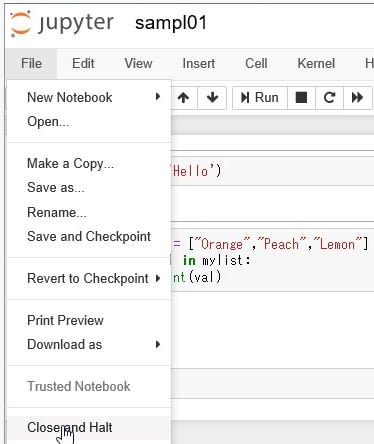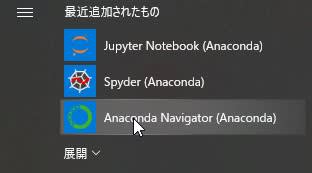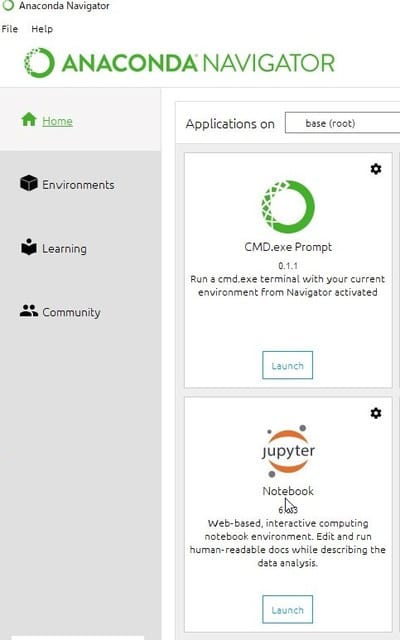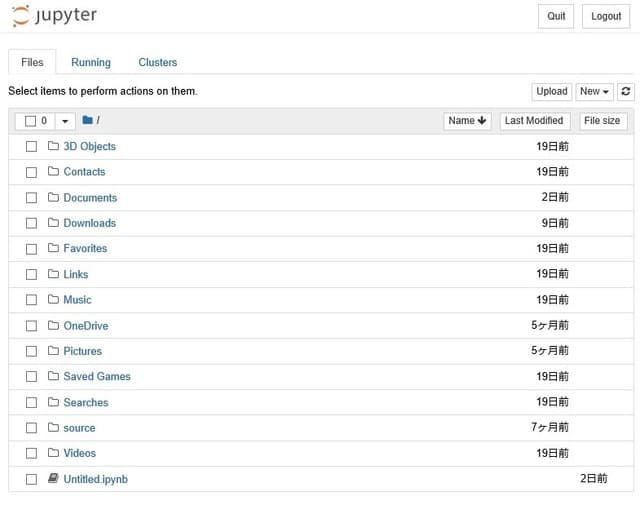コマンドモードとエディットモード
【開発環境】
OS:Win10(64ビット)
言語:Python3.8.5(64bit)
ライブラリ:Jupyter Notebook
【Jupyter Notebookのモードとは】
ノートブックで表示されているセルには、コマンドモードとエディットモードの 2 つのモードがある。
コマンドモードの場合
下記の状態のときは、セルを追加したり削除したりと言ったセル操作ができる
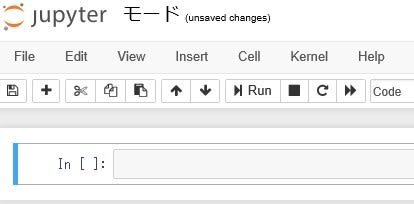
エディットモードの場合
セルにプログラムを入力する場合
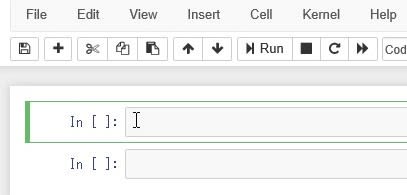
【セルを追加する】
セルの追加を行うにはコマンドモードで次のようにショートカットキーを押してください。
A→ 現在のセルの上にセルを追加
B→ 現在のセルの下にセルを追加
セルを追加するには、「B」キーを押す
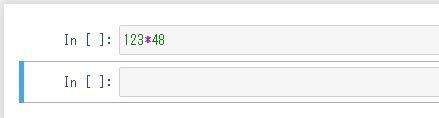
フォカスを元に戻し、「A」キーを押す
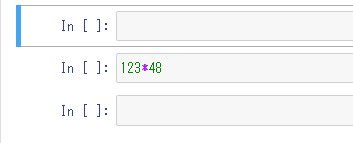
なお、メニューから行うには、「Insert」メニュー→「Insert Cell Above」をクリックすると、現在のセルのすぐ上にセルが追加され、「Insert Cell Below」をクリックすると現在のセルのすぐ下にセルが追加される。
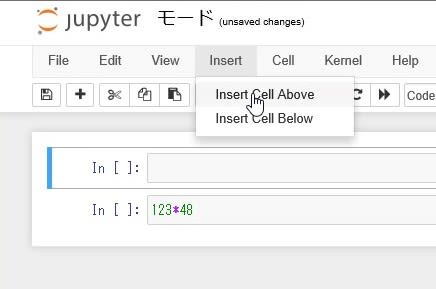
【セルを削除する】
削除したセルにフォーカスし、Dキーを2回連続で押す。
尚、メニューからセルの削除を行うには、「Edit」メニューをクリックし表示されたメニューの中から「Delete Cells」をクリックしてください