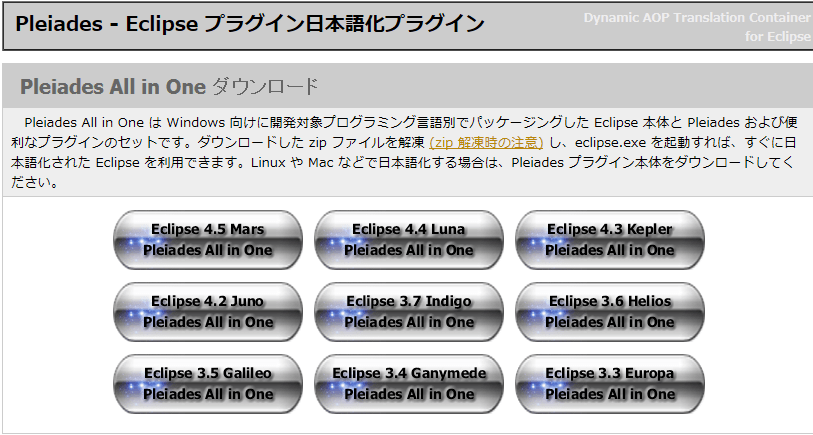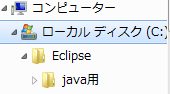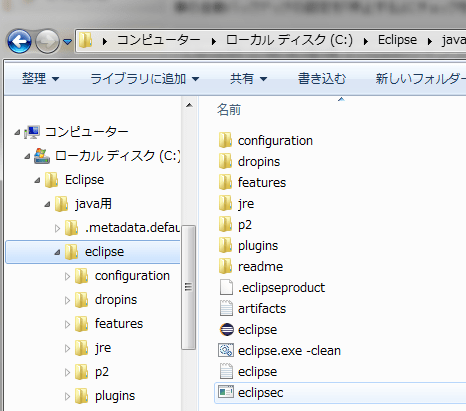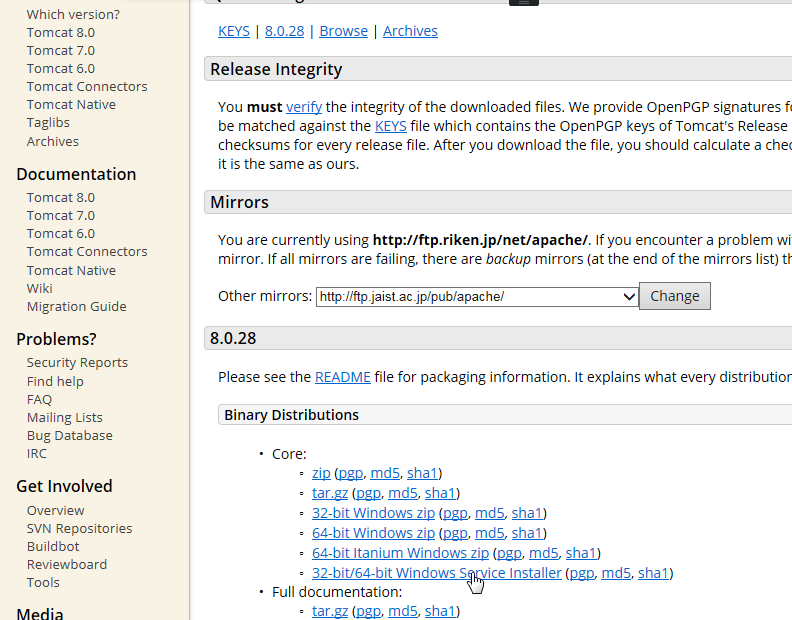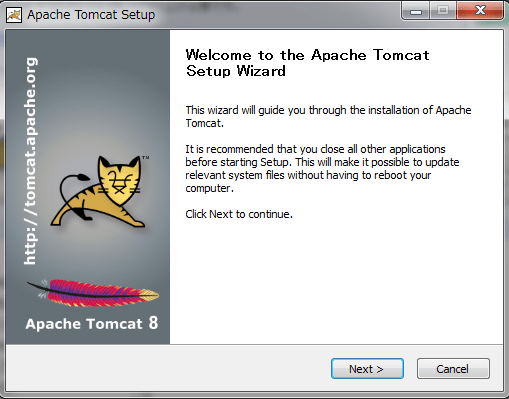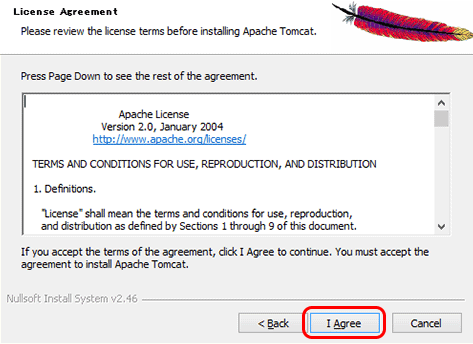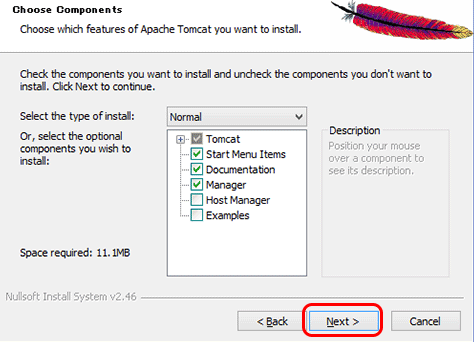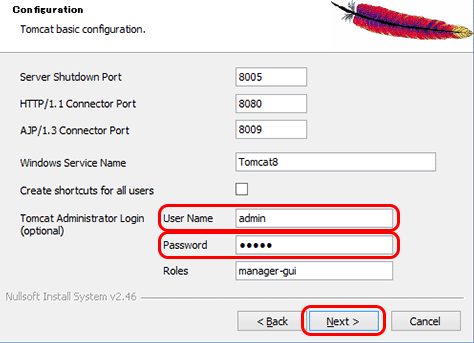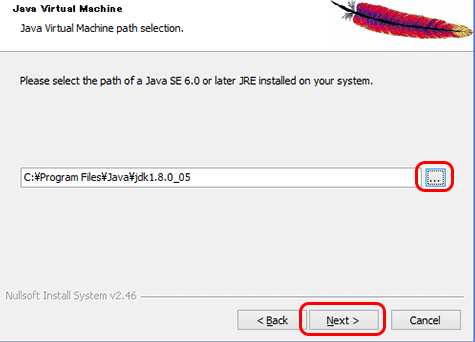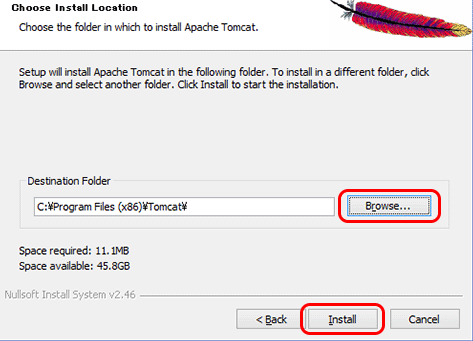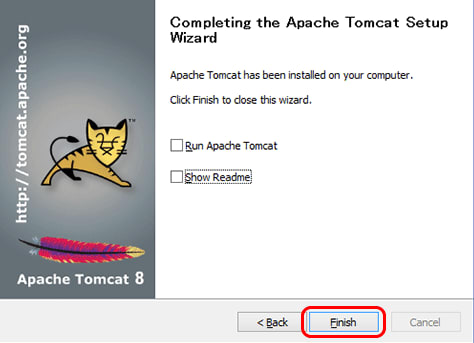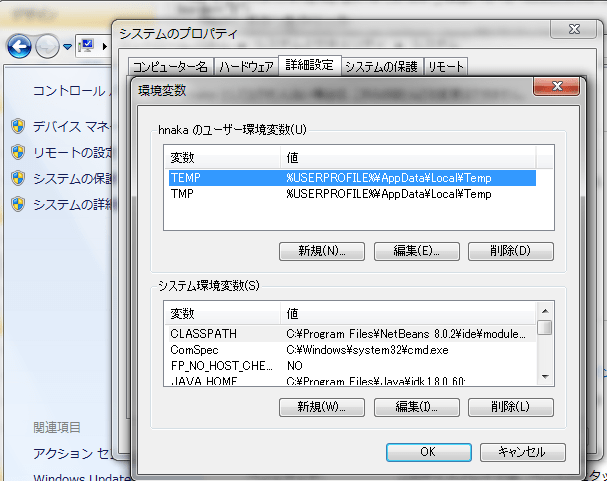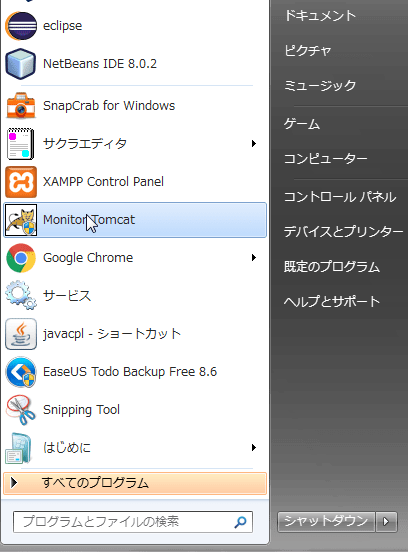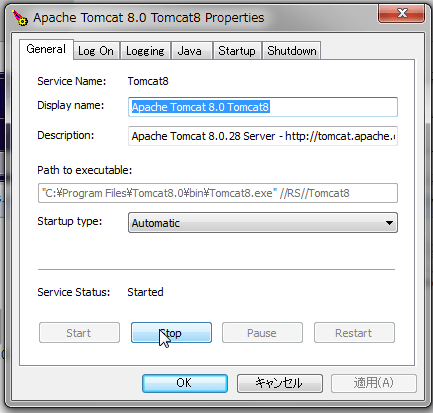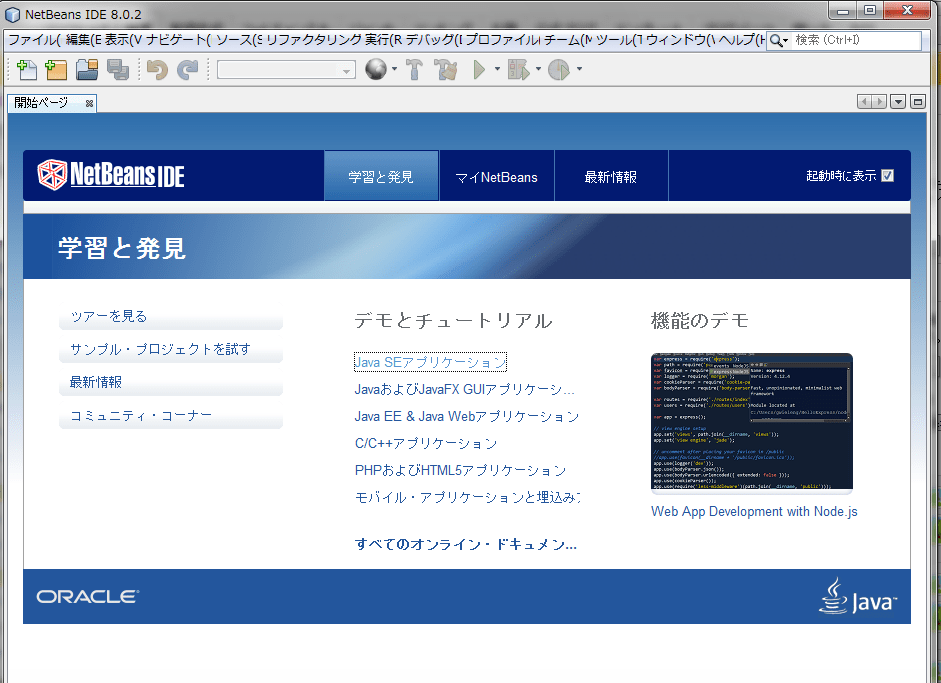Tomcatの登録
【条件】
os:win7
Eclipse4.5
Pleiades All in One 4.5.1.v20151002
Tomcat 6.0.44、 7.0.64、 8.0.26
【登録方法】
1.Eclipseを起動する

・Eclipseの「ウインドウ」→「設定」をクリックする
2.設定画面を立ち上げる
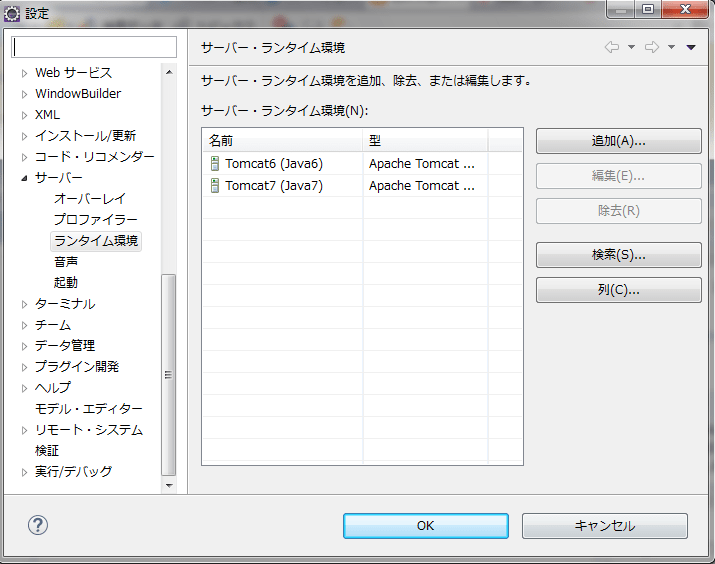
・「サーバー」→「ランタイム環境」をクリック
・サーバーランタイム環境の「追加」をクリック

・「Apache Tomcat V8.0」をクリックし、「次へ」ボタンをクリックする
3.新サーバーランタイム環境

・名前に「Apache Tomcat V8.0」
・Tomcat インストール・ディレクトリーに「C:\Eclipse¥Java¥Tomcat¥8」←実際にTomcatをインストールした所で¥Binを含んでるディレクトリー
・「完了」ボタンを押す
4.サーバーランタイム環境の確認

・画面に「Apache Tomcat V8.0」が追加されていたら、「OK」ボタンを押す
5.ビユー表示を立ち上げる

・「ウインドウ」→「ビユー表示」→「その他」をクリック
6.サーバーの選択

・「ビユーの表示」画面から「サーバー」の「サーバー」を選択する
・「OK」ボタンを押す
7.「サーバー」の表示

・Eclipseの下バーに「サーバー」のアイコンが表示される
・「使用可能なサーバーはありません。このリンクをクリックして新規サーバーを作成して下さい」をクリックする
8.新規サーバーの登録

・「Tomcat V8.0サーバー」をクリック
・「完了」ボタンをクリック
9.サーバーが表示される

10.サーバーの起動

・「ローカル・ホストのTomcat V8.0サーバー[停止、再公開]」を右クリックして、「開始」を選ぶ
・「ローカル・ホストのTomcat V8.0サーバー[起動済み、同期済み]」に変わる
11.停止

・「サーバー」の赤い□をクロックする
「ローカル・ホストのTomcat V8.0サーバー[停止、再公開]」に成る