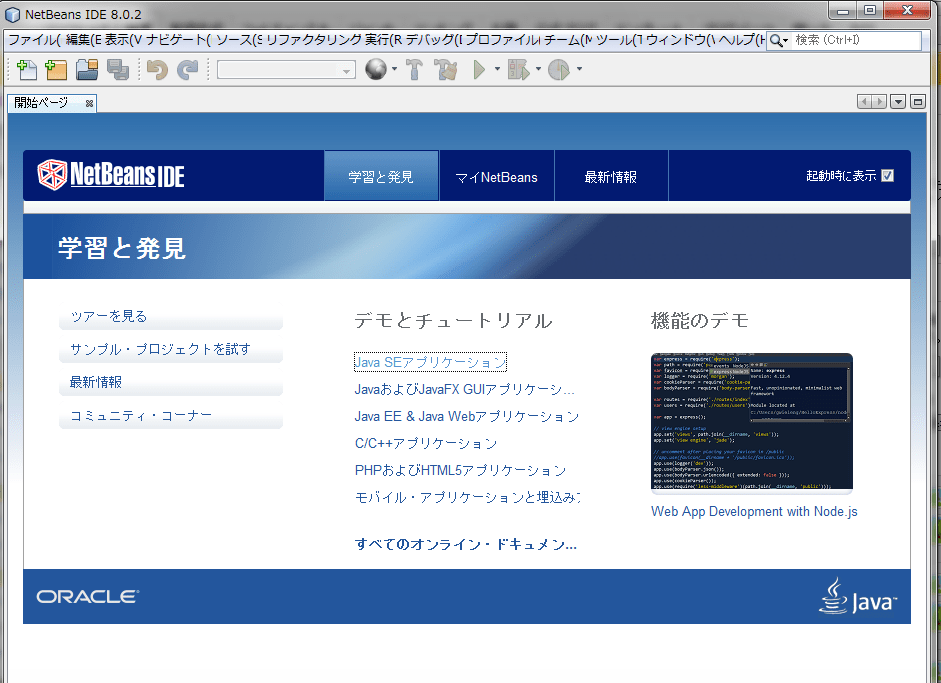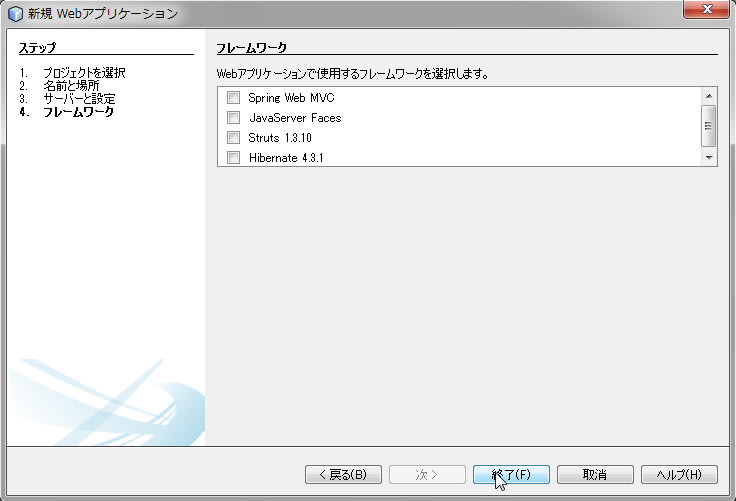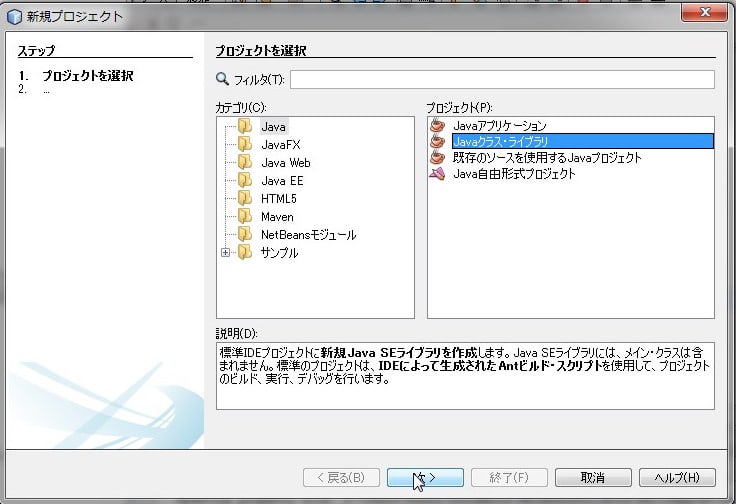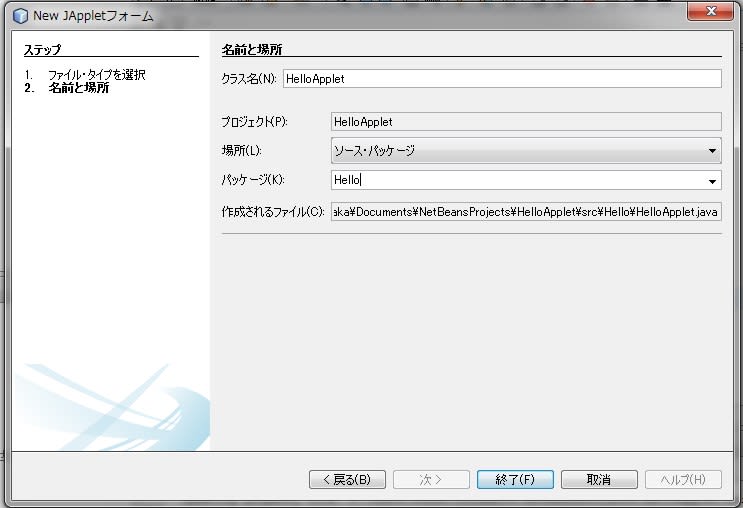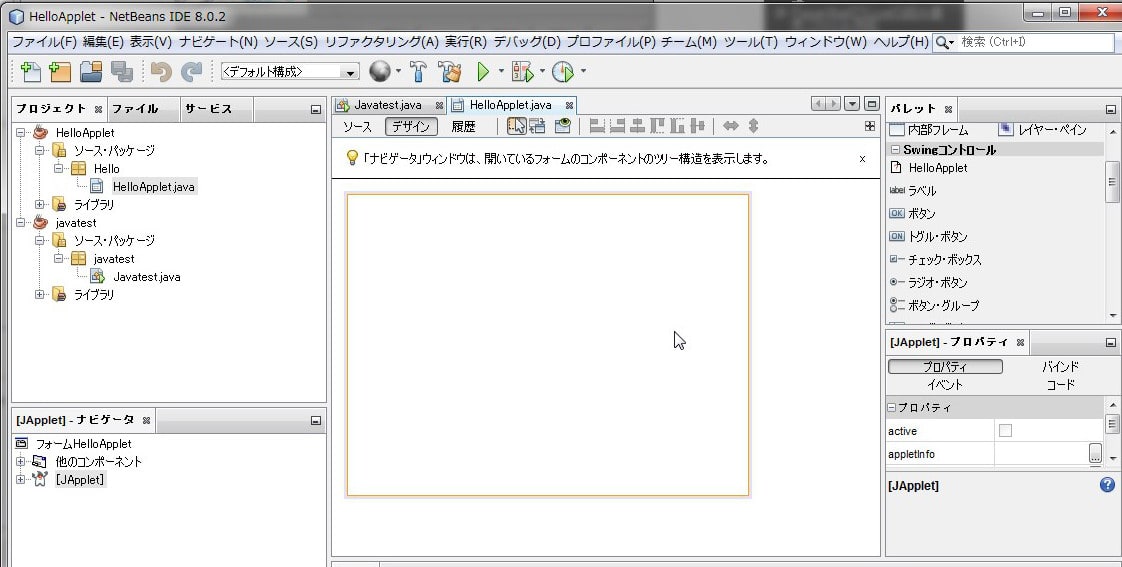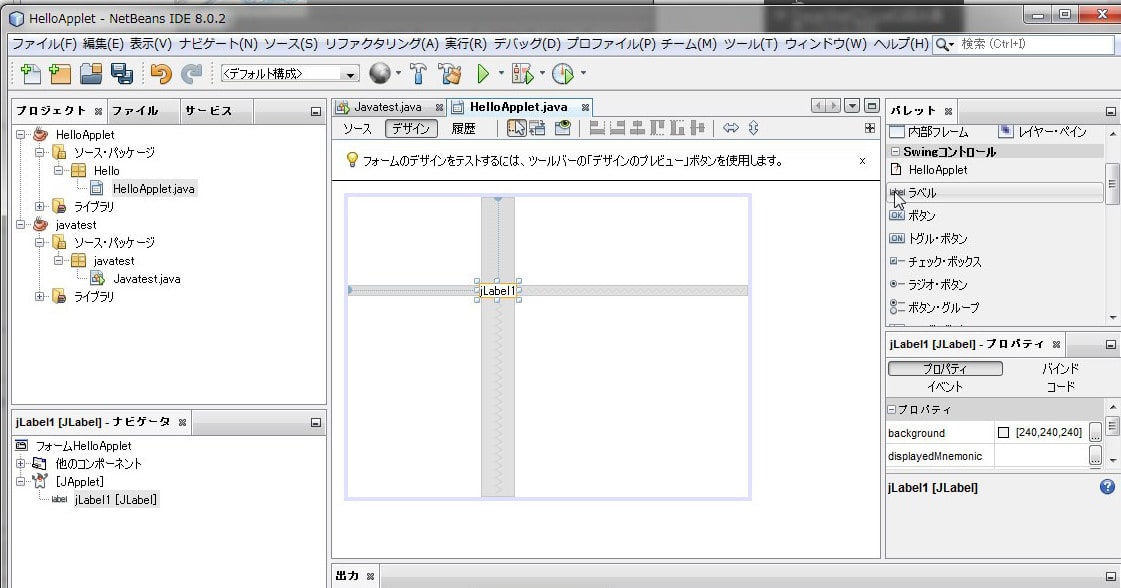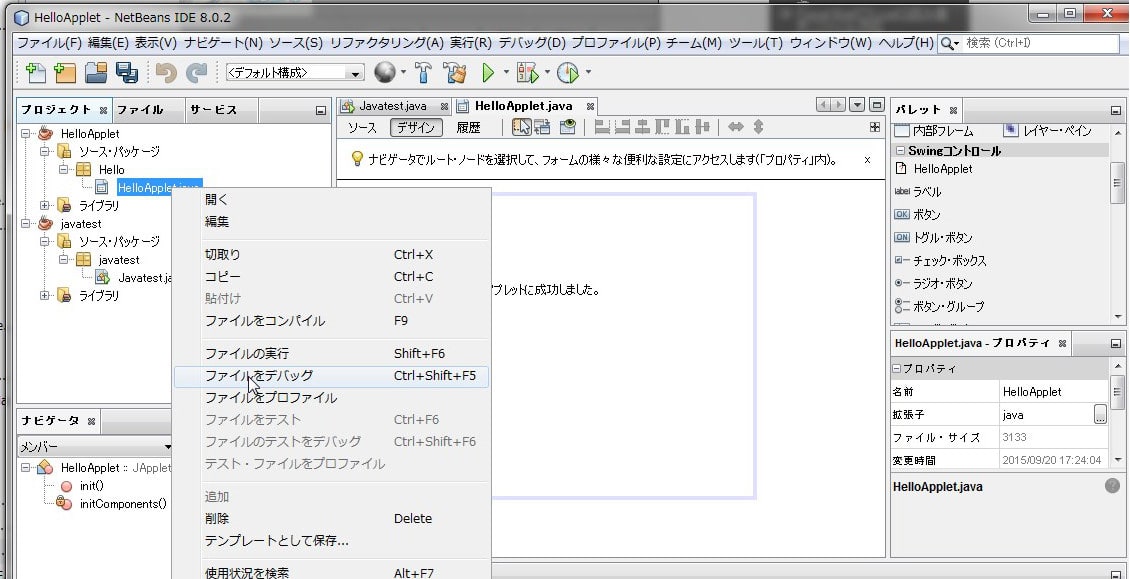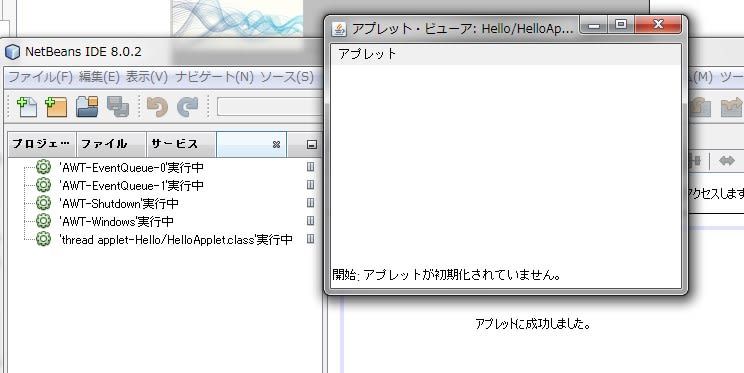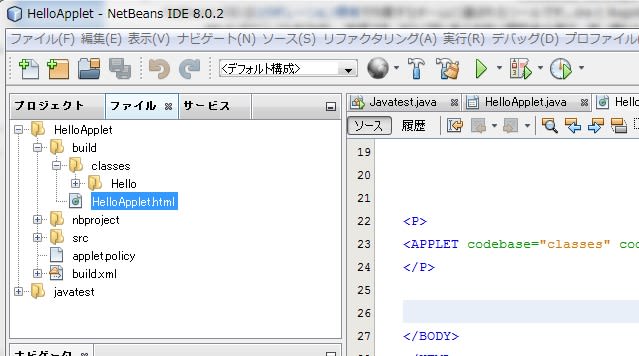Netbeans IDE 8.0.2でjavaアプレットを作成するには
■手順
1.新規プロジェクトを作る

・Netbeans IDE 8.0.2を起動する
.画面から[ファイル]メニュー にマウスを当て、[新規プロジェクト]をクリックする
2.プロジェクトの選択
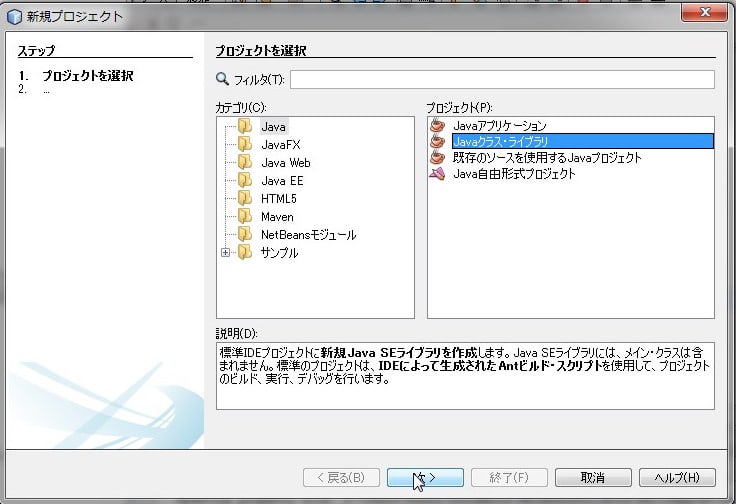
・[カテゴリ]からJavaをクリック
・[プロジェクト]からJavaクラスライブラリをクリック
・「次へ」ボタンをクリックする
3.名前と場所

・[プロジェクト名]に「HelloApplet」と書き込む←自分の好み
・[プロジェクトの場所]はデフォルトのままにする
・「終了」ボタンを押す
4.Jappletの追加

・HelloAppletプロジェクトを右クリックし、
・[新規]から[JAppletフォーム]を選んでクリックする
ただし、
「JAppletフォーム」が無いときは

・HelloAppletプロジェクトを右クリックし、
・[新規]から[その他]を選んでクリックする
・[カテゴリ]のSwing GUIフォームを選んでクリック
・ファイル・タイプから「JAppletフォーム」を選んでクリック
・「次へ」ボタンをクリックする
5.[NEW JAppletフォーム]ダイアログ
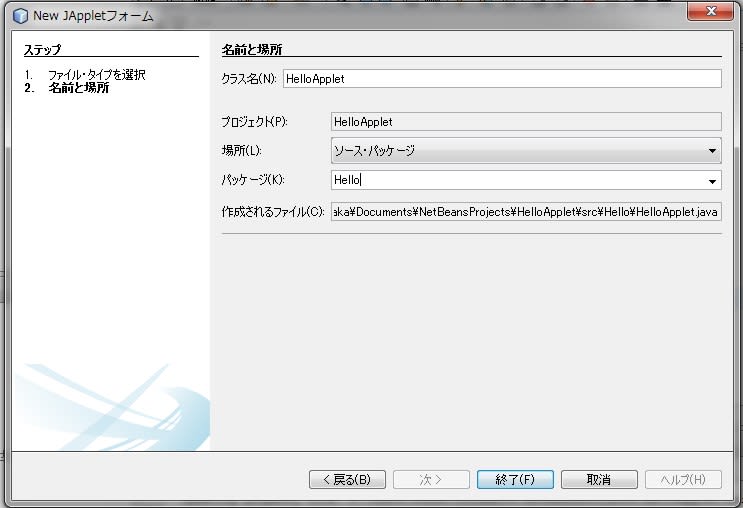
・名前と場所の欄が表示される。
・クラス名の所に「HelloApplet」と書き
・パッケージの所に「Hello」と書き
・「終了」ボタンを押す
6.JAppletのjavaソース作成
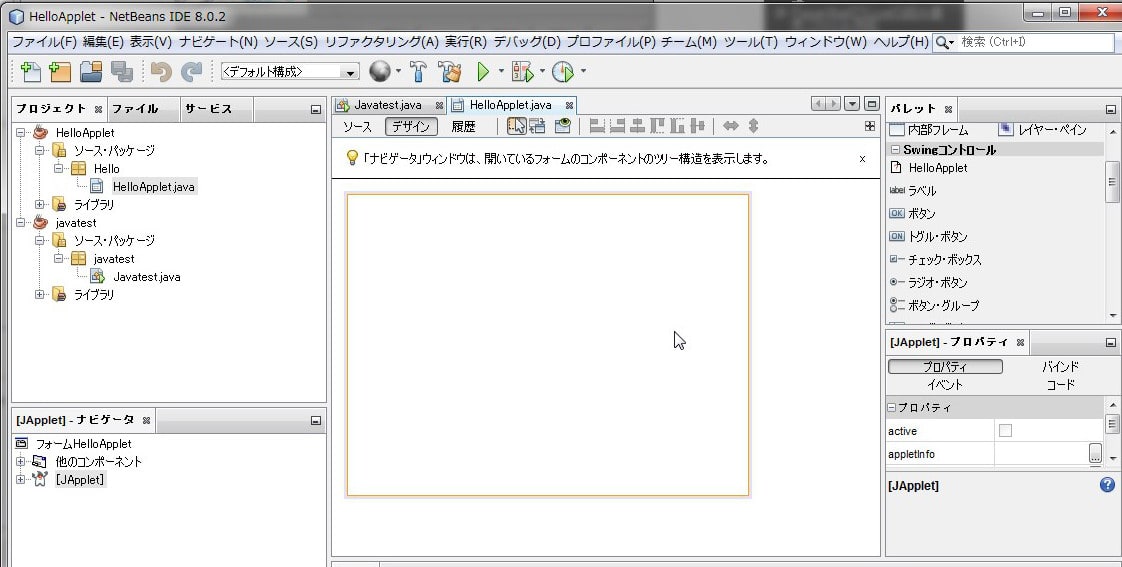
・左画面の[HelloApplet]...[Hell]...[HelloApplet.java]ファイルを右クリックする
・右画面のパレットからSwingコントールから「ラベル」を選ぶ
・「ラベル」をデザイン画面の□にドラッグ&ドロップする
7.ラベルの編集
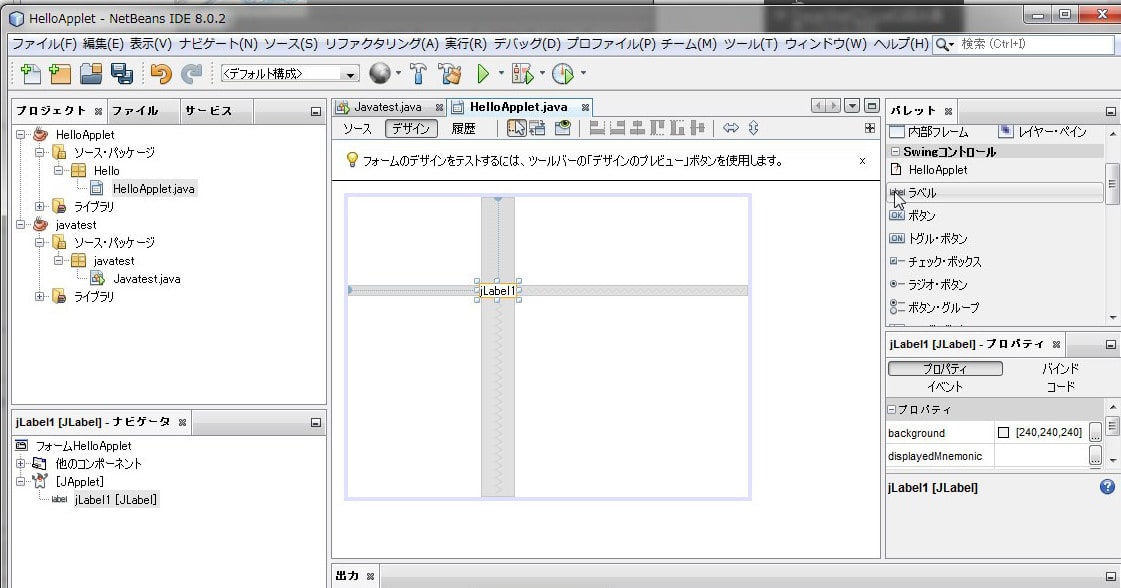
・貼り付けた「Label1」をダブルクリックすると編集状態になる
・「アプレットに成功しました。」と、書き換える。
・コードをチェックしたい時は、「ソース」タブをクリックする

8.アプレット起動
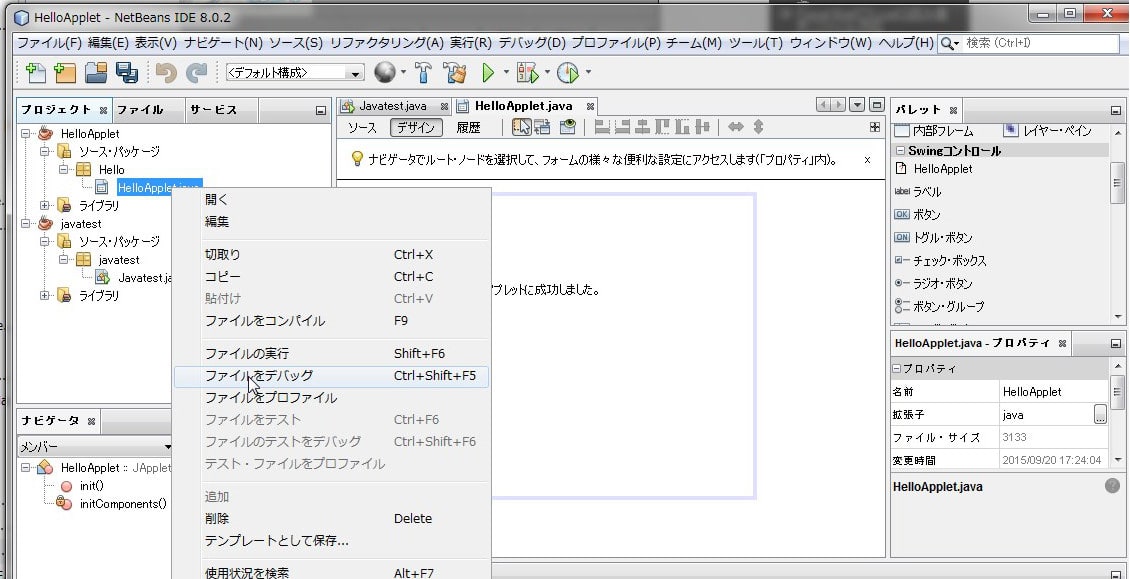
・[HelloApplet.java]ファイルを右クリックして、[ファイルをデバック]を選択する
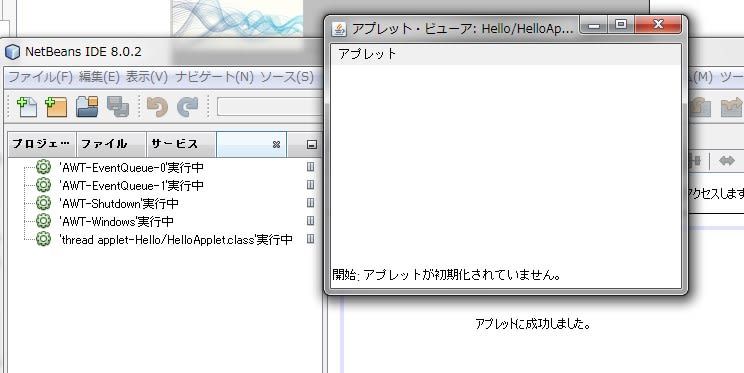
・Appletビューアが起動し、作成したアプレットがデバック実行される
9.HTMLからアプレットを起動
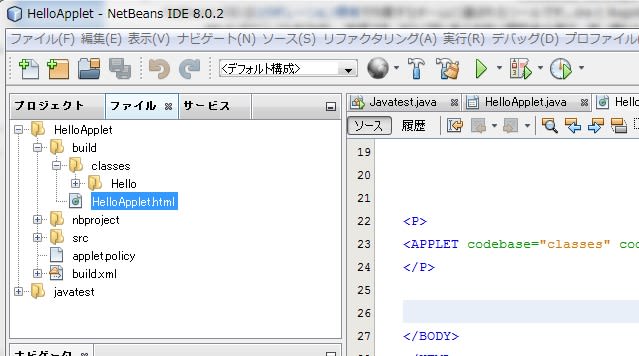
・「ファイル」タブをクリック
・ツリー表示がされたら、プロジェクトディレクトリの下のbuildディレクトリに、Appletを起動できるHTMLファイルが自動的に作成されているの確認

.「HelloApplet.html」を右クリックして「表示」を押す
ブラウザからアプレットを確認するにはブラウザのセキュティ設定を変えないとエラーになる。それはほかのサイトを参照のこと
WebブラウザをChrome→IEに変えるには
10.Netbeans IDE 8.0.2でのWebブラウザ変更するには

・「ツール」→「オプション」を選択

・「一般」タブを選択し、「Webブラウザ」でIEと編集しする
・「OK」をクリックする