VisualStudio 2017の操作法
【開発環境】
os:Windows 10
IDE(統合開発環境):VisualStudio 2017
言語;VB
【参考書】
株式会社秀和システム「作って覚えるVisualBasic2017」
著者:萩原 博之/宮崎 昭世
【インストール】
VisualStudio 2017のダンロードはhttps://visualstudio.microsoft.com/ja/vs/older-downloads/から出来ます。

現在はVisualStudio 2019に成っている為、最新バージョンをインストールした方が良い。
また、VisualStudio 2017のインストールは他のサイトに譲る事にします。
【VisualStudioの操作画面】
インストールが成功すると、「VisualStudio 2017」のアイコンが表示さる。それをクリックすると、下記の様な操作画面が現れる。
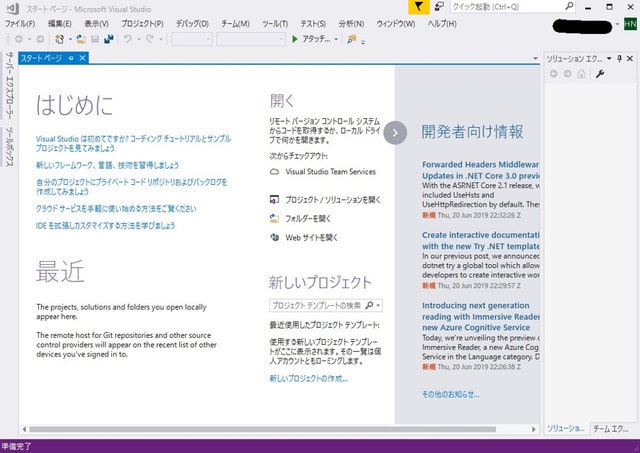
【アプリの作成】
1.「ファイル」-「新規作成」-「プロジェクト」をクリックする

2.ダイアログ「新しいプロジェクト」の設定をする

名前:はじめて(任意)を設定
テンプレートから「VisualBasic」を選択し、更に「Windowフォームアプリケーション」を選択した後、「OK」ボタンを押す
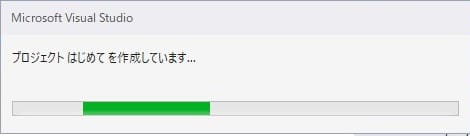
3.「Form1」と言う雛形が現れる
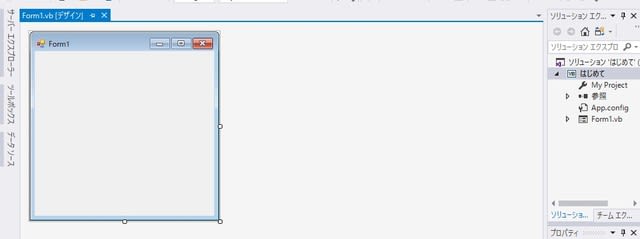
4.ツールボックスを表示
左端にあるツールボックスをクリックする

5.ツールボックスをドッキングさせる

6.フォームにLabel1を貼る
ツールボックスからラベルを選び、クリックする。次にフォームの適当な位置で、再びクリックすると、Label1が表示される。

7.Label1に値を入れる
Label1をクリックし、プロパティウインドウからTextを選択したら、Label1を「今日、VBを始めましょう」に書き換える。

8.Form1を書き換える
Form1をダブルクリックすると、コードが現れる。次に、サブルーチン内に「 Me.Text = "てすと"」
コードを書き加える

※プロパティウインドウのTextを変えたほうが楽、あえてコーデングしてみた。
9.実行
「開始」ボタンを押と、自動的にビルドされ、実行する

10、保存
コードを書き終わったら、「保存」アイコンを押すか、「ファイル」-「すべての保存」をクリックする。


11、終了
最後に、「ファイル」-「終了」をクリックすると、自動的に「保存」されて閉じる。




























※コメント投稿者のブログIDはブログ作成者のみに通知されます