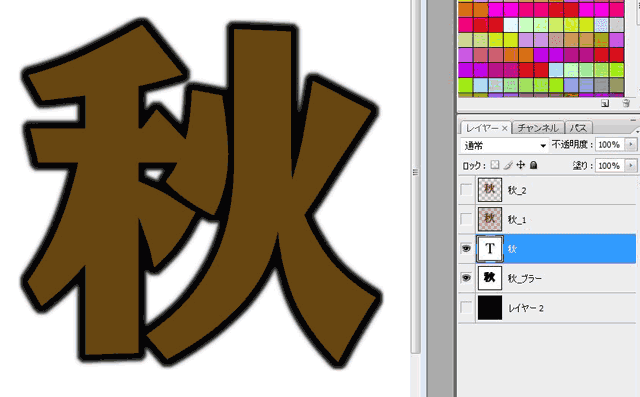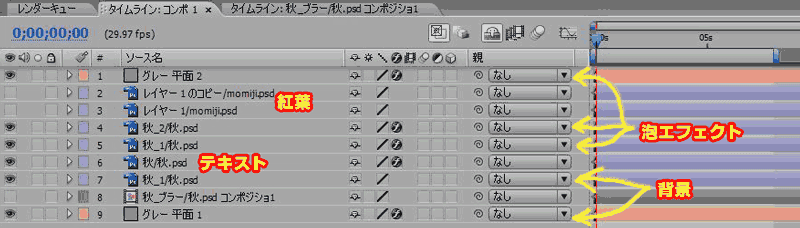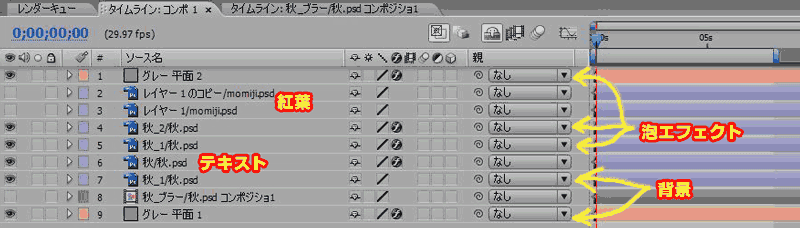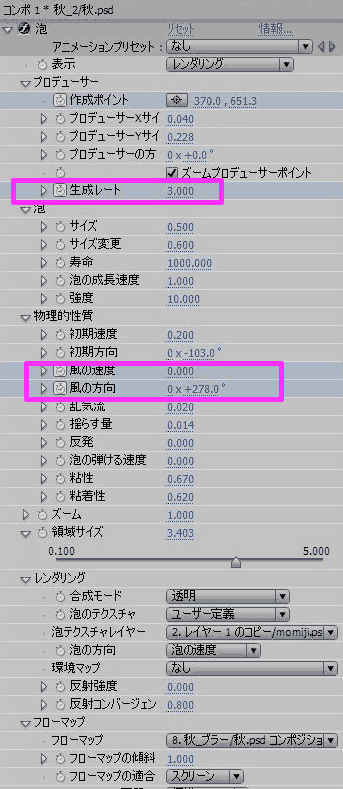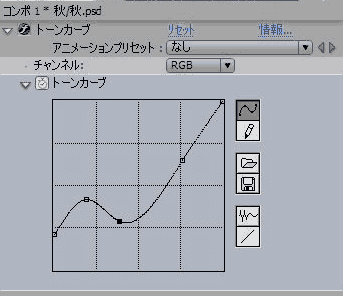<script type="text/javascript"> </script> <script src="http://pagead2.googlesyndication.com/pagead/show_ads.js" type="text/javascript"> </script>
Firefoxのインストールから始まった、ビデオも4回目となりました。
Googleのアカウントを作成し、これまでGmail・カレンダー・ワープロと表計算を利用できるように設定しましたが、今日は、Googleのホームページを自分用にカスタマイズできる「iGoogle」についてのビデオです。
Googleのホームページは、Googleのアカウントを持っていない時は、白地にGoogleの文字と検索窓だけのシンプルなデザインですが、iGoogleに切り替えるとGmailの受信トレイ・カレンダー・ワープロ表計算のドキュメントタイトル・ニュース等など、いろんなコンテンツの中から、自由に選んで画面に配置することができます。
<script type="text/javascript"> </script> <script src="http://pagead2.googlesyndication.com/pagead/show_ads.js" type="text/javascript"> </script>
<iGoogleへ切り替え>
Googleのホームページを表示して、右上にあるiGoogleをクリックします。
<コンテンツの選択>
初期画面には、すでにニュースやGoogleマップなどが配置されています。
選択メニューには、Googleが用意した代表的なコンテンツが、すぐに選択できるようになっています。
これらのコンテンツ以外を選択したい場合は、「コンテンツの追加」ボタンですべてのコンテンツを検索する事ができます。
コンテンツをたくさん選択したい場合、1ページに配置すると見づらくなるので、新しい「タブを追加」して、タブを切り替えるようにします。
<背景の変更>
「テーマを選択」で背景が変わります。
時刻や天気によって画像が変化します。
<説明ビデオ>
撮影のために、画面解像度を640x480に設定しているため、コンテンツの表示がおかしくなっています。
800x600以上の画面解像度ならばコンテンツは正常に表示されます。
ビデオ画面をクリックすると大きくなります。
さらに、ダウンロードすれば画質もよくなります。
<script type="text/javascript"> </script> <script type="text/javascript" src="http://pagead2.googlesyndication.com/pagead/show_ads.js"> </script>