
先日、『ブログ書かなきゃ!』と思ったときに、ブログ用の画像ストックが底を付いていたので『まずは絵を描いてから...』と思っているうちにあっという間に10日ほど経ってしまいました。
早いな~毎日が過ぎるのが...。
『そういえば以前iPadでiBooksのライブラリを画面キャプチャした画像があったっけ』というわけで、上の画像がそれです。
このブログで過去に画像抜きで文字だけで書いた記憶がないんですよ。だからそれが自分の中では暗黙のルールになってるようで、そのルールだけは破るまいという気持ちが働いてるんですかね。
ブログを書こうという気になっても、『あっ、だめだ。画像がないや...』ということになるとそこで断念。『よし、今日は文章だけでいこう!』とはならないんですよね。
いい加減なところもけっこうあるくせに、堅いところは変に堅かったりする性格なので。
さて前回は、iTunesConnect申請の途中まで書きました。
やっと「Contracts, Tax, and Banking」のページにたどり着いたところまででしたね。
この「Contracts, Tax, and Banking」で税金や銀行口座の設定をします。
「Contact Info」、「Bank Info」、「Tax Info」のそれぞれに「Set up」ボタンが付いているので順番に設定していきます。
・「Contact Info」…問い合わせの担当者を設定
1.「Set up」ボタンをクリック -> 「Manage Your Contact Information」のページが開く
2.「Add New Contact」ボタンをクリック
ここで担当者の情報を入力するわけですが、自分の情報(名前やメールアドレス、肩書き、電話番号等)を入力しました。
3. Roleという欄には、「Senior Management」や「Technical」や「Marketing」などの役割が並んでいます。私の場合は、個人で出版をやるのだから全部自分の名前を選択しました。
4.「Done」ボタンをクリック
はい、これで「Contact Info」の設定は完了です。
・「Bank Info」…銀行口座の指定
1.「Set up」ボタンをクリック -> 「Banking Information」のページが開く
2.「Add Bank Account」をクリック
3.「Bank Country」は、「Japan」を選択 -> 「Next」ボタンをクリック
4.「Zengin Code」を記入 -> 銀行名や全銀コードなどの情報を確認して、「Next」ボタンをクリック
※全銀コードは、金融機関コード一覧で検索して、自分の銀行口座の銀行コードと支店コードをハイフン(-)で繋いだものを記入。
5.口座番号や名義などを入力していきます -> 「Next」ボタンをクリック -> 「Save」ボタンをクリック
※名義(Account Holder Name)は、通貨単位(Bank Account Currency)を日本円(JPY-JapaneseYen)に設定すると、カタカナで入力できます。
6.「Choose Bank Account」のプルダウンメニューから、たった今作成した銀行口座を選ぶ -> 「Save」ボタンをクリック
これで「Bank Info」の設定も完了。さて、最後は「Tax Info」の設定です。
・「Tax Info」…税情報の設定
1.「Set up」ボタンをクリック -> 「Tax Information」のページが開く
2.「U.S. Tax Forms」の「Set up」ボタンをクリック
※「U.S. Tax Forms」の他に「Australia Tax Forms」と「Canada Tax Forms」が選択可能。
3.「米国居住者かどうか」と問われるので「No」を選択 -> 「Submit」ボタンをクリック
4.「米国でビジネス活動を行っているかどうか」と問われるので「No」を選択 -> 「Submit」ボタンをクリック
5.「Certificate of Foreign Status Beneficial Owner」のページが表示されるので、下記のように選択/記入
1. Individual or Organization Name -> 自分の名前を記入
2. Country of incorporation -> Japanを選択
3. Type of Beneficial Owner -> Individual/Solo proprietorを選択
4. Permanent Residence -> 住所を記入
5. Mailing address -> 「Same as residence」にチェックを入れる
6.「I declare that the Individual or Organization Name...」にチェックを入れる
7.「Name of Person Making this Declaration」 -> 自分の名前を記入
8.「Title」 -> 「Author」など肩書きを記入
9.「Submit」ボタンをクリック
10.「Done」ボタンをクリック
ふぇ~、やっと「iTunes Connect」での設定が完了。
いや~、こういう申請とか設定の作業が最近一段と苦手になってきました。
ブログに書くためにメモりながらやっているせいか、Webページがタイムアウトになってしまって、最初からやり直しとかになるともうやめたくなるんですよね(-"-;)。やめないけど。
これでやっと「iTunes Producer」をダウンロードできます。
でもちょっと気になっていることがあって、それは今回の「iTunes Connect」の申請時に米国納税者番号「EIN」を設定する箇所が出てきませんでした。
物の本によると、「U.S. Tax ID」の設定欄があって、そこに「EINナンバー」を入力するように書いてあるんですが。
どこかで見落としたのか、それとも今回の申請設定手順が本やWebサイトの情報とは少し違っていたので、変更されたのか...。
う~ん、気になるなぁ。


















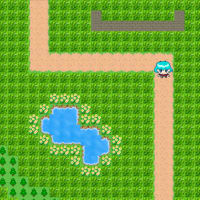

※コメント投稿者のブログIDはブログ作成者のみに通知されます