
上の画像は、電子コミック【ナナのかぼちゃパン】の表紙絵の修正バージョンです。
前にアップロードした画像はビミョウに可愛くなかったので、ちょこちょこっと手直ししました。
ぱっと見はほとんど変化ないんですけど、自分的にはこっちの方が可愛いんですよね。
ちなみに前回アップした画像はこちらです。
さて、この間は【ナナのかぼちゃパン】のサンプルブックを作るところまで書きました。
残るは、iBookstoreにコンテンツをアップロードするためのアプリ「iTunes Producer」をダウンロードして、配信するだけ。
手順としては、「Apple ID」の取得 -> 「iTunes Connect」アカウントの取得 -> 「iTunes Producer」をダウンロード -> 配信。
このあたりはネットで調べてみると、問題なくさくっと行く人と予想外につまづく人がいるようですね。さくっと行きたいところですが...。
まずは「Apple ID」ですが、これは電子コミック専用にしたかったので新たに取得しました。
次に「iTunes Connect」。先ほど取得した「Apple ID」を「iTunes Connect」で有効にする必要があります。そうすれば自分が販売する本を「iTunes Connect」で管理することができるようです。
こちらのページから「iTunes Connect」アカウントの申請をしました。
「今すぐ始める(英語)」ボタンをクリックすると、「Apple ID」とパスワードでログインするように求めてきました。
自分が参考にしている本やWebページでは、「無料配布用アカウント」と「有料販売用アカウント」のどちらかを選ぶページが表示されることになっているんですが、そうはなりませんでした。
まあとにかくログインしたところ、「Publisher Information」のページが表示、つまり自分の「Apple ID」や販売者名などの情報のページです。
そしてサービス規約に同意するか促されたので、「Agree」ボタンをクリック。
するとエラーが発生!Σ(゜Д゜;)
原因は「Apple ID」の登録名が漢字だったので、その名前が「Seller Name(販売者名)」になるみたいで、漢字は含められないようです。
「Apple ID」アカウントの登録名を英語に修正して再度「今すぐ始める(英語)」からやり直したら、オーケーでしたε=(・ ・;)ホ。
その後、アップルから確認メールが送られてきて、「iTunes Connect」に無事サインイン(ログイン)することができました。よっしゃー!
ここでようやく先程の、「無料配布用アカウント」と「有料販売用アカウント」のどちらかを選ぶページが表示されました。
○ Offer Your Books for Free
◎ Offer Your Books for Free and Sell Your Books
というわけで有料販売用アカウント(Offer Your Books for Free and Sell Your Books)を選択。
EBook規約の「同意します(I have read and agree to...)」にチェックを入れて、「Continue」ボタンをクリック。
するとまたエラーが発生!ΣΣ(゜Д゜;)
住所表記が漢字表記になっていたので英語表記に書き変え、再度「Continue」ボタンをクリック。
よっしゃー!「Contracts, Tax, and Banking」という契約関連のページが表示されました。
とりあえず今日はここまで。
後半は次回。


















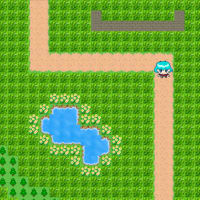

売れればいいですね~。
僕も売れる商品作ってみたいですね。
それにこれで無事にiBooks Storeに並ぶのかどうか、自分でもまだ確信がないんですよ。
そういえば苦労して取得したEINを入力する箇所が出てきませんでしたし。
どこか入力手順をすっ飛ばしてしまったかも...。