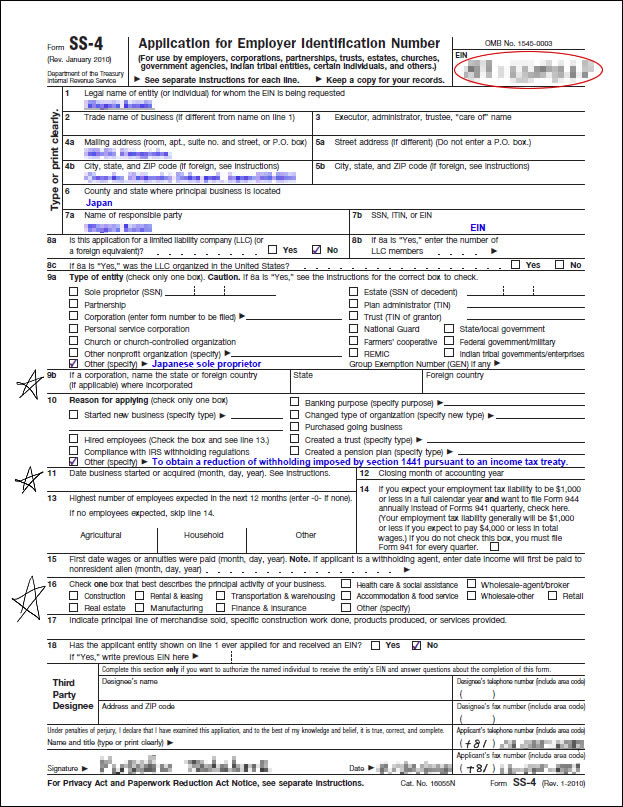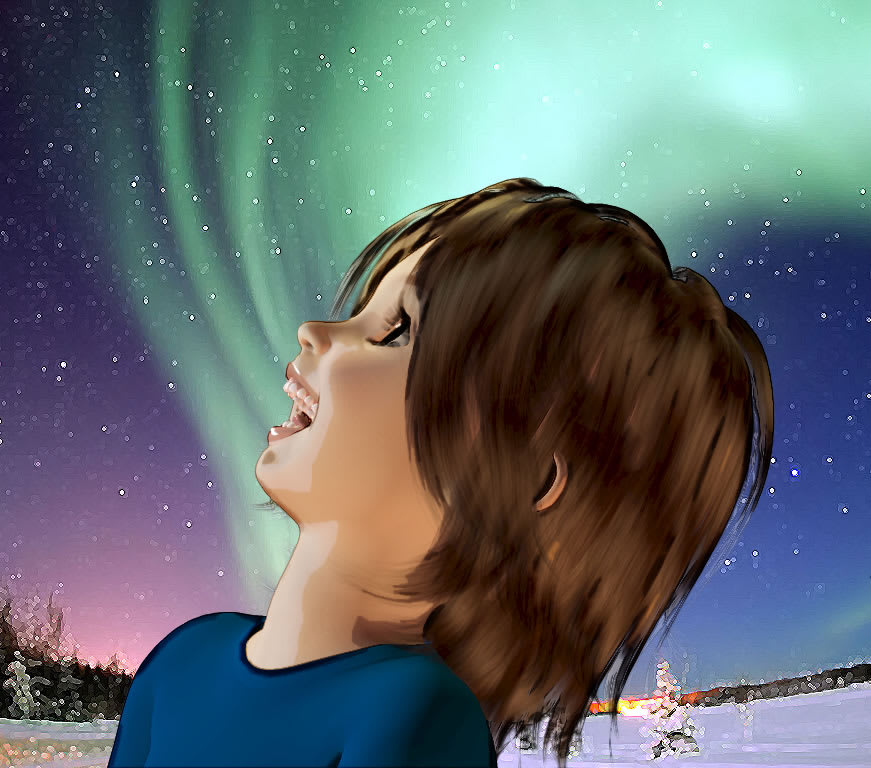以前、次回作のラフスケッチを描きましたけど、そのCG版が上の画像です。
【ナナのかぼちゃパン】は、公園の近くにある小さなベーカリーが舞台でしたが、次回作の【みぃ(仮題)】は近未来が舞台で数式が出てくるような話になる予定です。
で、その次回作はEPUB3版にしようと思ってます。
「iBooks Author」で作った【ナナのかぼちゃパン】は、公開の段階で「ERROR ITMS-6014」というエラーが出てしまい、そのまま止まってしまいました。
この「ITMS-6014」というエラーは随分前から「iBooks Storeに公開しようとしたらITMS-6014というエラーが出てしまった!」とネット上で書かれていたので、自分も知ってはいました。
でもその後、「iBooks Store」で「iBooks Author版」の日本語の写真集が公開されていたので、ついに解禁されたのかと喜んだもんです。
それにAppleサポートでも、「iBooks Author:英語以外の言語でiBooks Storeに公開できない場合」は、「iBooks Author2.1.1以降にアップデートしてください」と書いてあったので本格的に解禁されたのだと勝手に決め付けてました。
ところが出てしまった「ERROR ITMS-6014」!
もちろん「iBooks Author」を最新版にしたし、「Macのシステムを英語モードにすると良い」という情報があるとそれも試してみました。しかしだめでした。
Appleサポートで電話のサポートも受けたんですが、「そういう内容の質問はEメールでお願いします」とのことなので、Eメールを送信するも未だに返信をもらえず...。
そんなわけで「iBooks Author版(.ibooks版)」が暗礁に乗り上げてしまい、手をこまねいていても仕方ないので、EPUB3版に取り掛かることにしました。
【ナナのかぼちゃパン】はさすがに飽きたので、【みぃ(仮題)】を作りながらEPUB3版の制作ノウハウを蓄積しようと思います。
でも【ナナのかぼちゃパン】は、ウィジェットがHTML5で書き出されてるので、EPUB3版の制作手順が解れば案外早く変換出来るかも...なんて甘いこと考えてるとまた酷い目にあうんですよね。
iPad版電子コミックの制作を開始してからもうどれほど経ったでしょうか...。
老骨に鞭打って再始動です。