SWTアプリを使ってみる
【環境】
OS:Win7
IDE:Eclipse4.4(ルナ)
プラグイン:SwingDesigner
【SWTアプリについて】
SWT(Standard Widget Toolkit)とは、Eclipse Foundationという一団体が作って配布しているオープンソースのプログラムで、JavaでGUIプログラミングを行うためのAPI群です。
Javaの標準ライブラリに含まれているSwingと違い、SWT Homeから自分にあったものをダウンロードしなければならない。
しかし、Swingよりも高速で、簡単である。
【SWTアプリダンロード】
1.スタンドアロン SWT アプリケーションはSWT Home からダウンロードする。
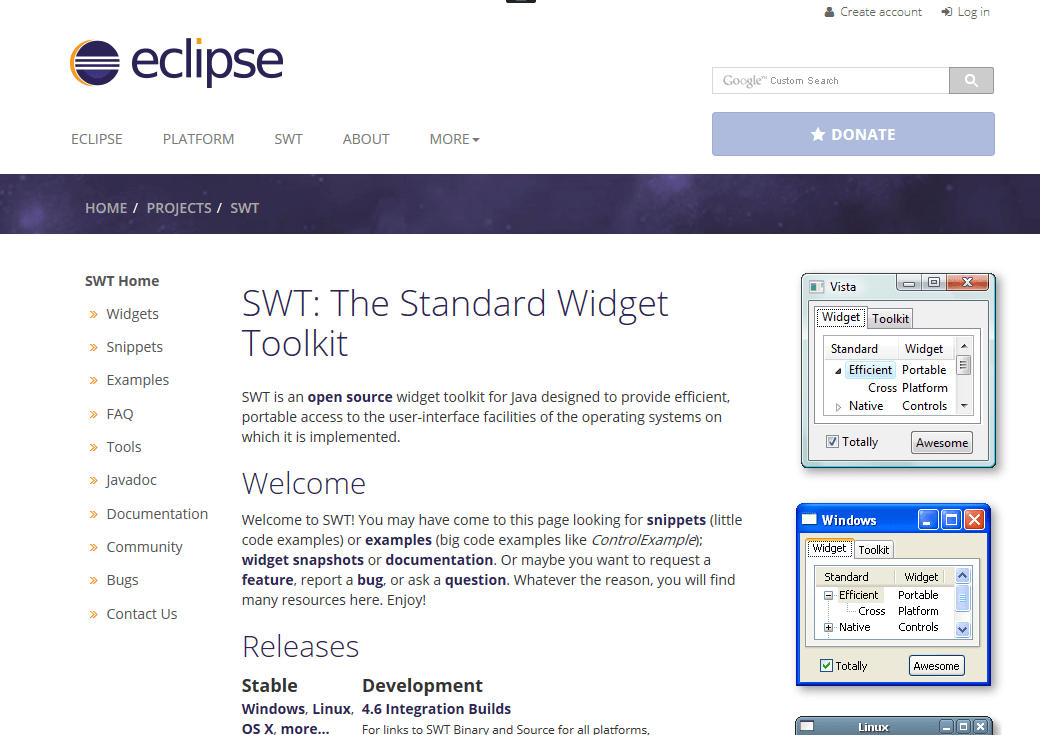
下へ

2.ダウンロードした「swt-4.4.2-win32-win32-x86.zip」を好きなフォルダーに展開する

【Eclipse4.4にswtライブラリを追加するには】
参照サイト→ネットログ
1.「lib」フォルダーを作る
プロジェクト「swing」を右クリック、「新規」-「フォルダー」をクリック

2.新規フォルダーを設定
「swing」を選択し、フォルダー名に「lib」を書き込む
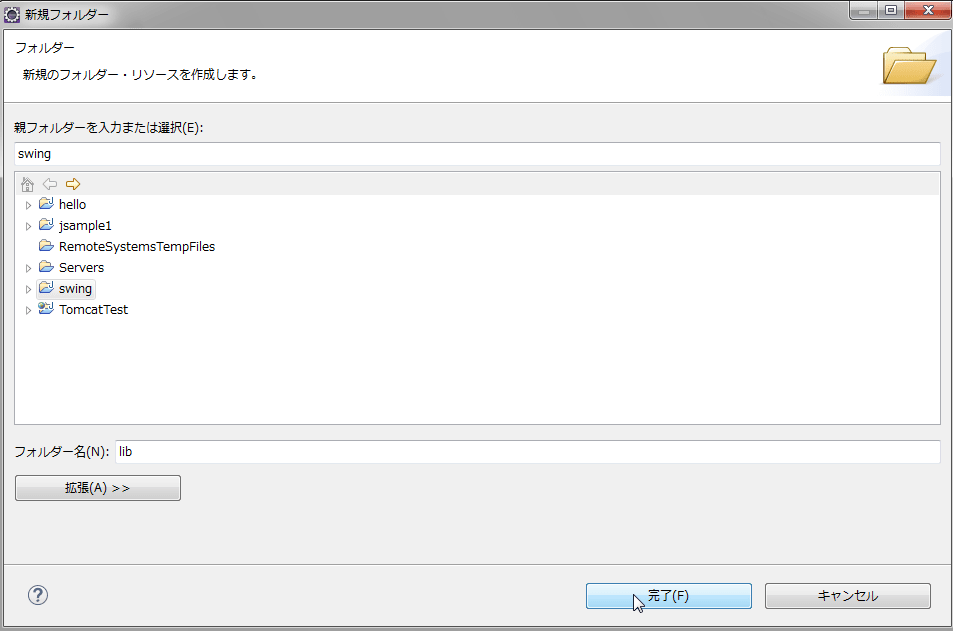
3.ファイルをコピーする
「lib」フォルダーに、先ほど解凍したファイルから「swt.jar」と「src.zip」を貼り付ける

4.参照ライブラリに追加
「swt.jar」を右クリックし、「ビルド・パス」-「ビルド・パスに追加」をクリックする

5.ソースの添付
参照ライブラリにある「swt.jar」を右クリックし、プロパティーをクリックする

6.swt.jarのプロパティー設定
ワークスペース・ロケーションのパスの「参照」をクリック

7.ソース・ロケーションの設定
「swing」-「lib」の「src.zip」を選択して、「OK」をクリックする

8.swt.jarのプロパティー設定画面を閉じる
swt.jarのプロパティーに戻ったら、「OK」をクリックする

【SWTアプリケーションの作成】
1.クラスの作成
「swing」-「src」を右クリックし、「新規」-「クラス」を選択する

2.新規Javaクラスの設定
名前を「Helloswt」と書き込み、「void main」をチェックし、「完了」を押す

3.コードを書く
エディターにソースプログラムを書き、「保管」を押した後、「実行」を押す

4.画面表示

【WindowBuilderを使って SWTアプリの作成】
参照サイト→WindowBuilderを使って SWTを試す
1.クラスを作る
「swing」-「src」を右クリックし、「新規」-「その他」をクリックする

2.「新規」ウイザードを選択
「WindowBuilder」-「SWTデザイナー」をクリック

3.シエルの選択
「SWTデザイナー 」-「SWT」-「シエル」を選択し、「次へ」をクリックする

4.New SWT shellの設定
名前に「Helloswt」を書き込み、「完了」をクリックする。

5.WindowBuilderの起動
「Helloswt.Java」のエディターが現れ、下の「Design」ダブをクリック

6.コンテントペインのレイアウト変更
右の「コンテントペイン」を右クリックして「set layout」-「絶対レイアウト」を選択する

7.ラベルを貼る
中央の「コンポーネント」-「JLabel」をクリックし、コンテントペインの好きな所でクリックする
「JLabel」をクリックして、プロパティのtestに「これはswtアプリのテストです」を書き込む

8.swt画面が立ち上がる


















