今、PowerPointで作成したプレゼンテーションを、無料の音声合成ソフトを使って読み上げさせ、動画として保存する(YouTubeに投稿できるのかな?)という方法を、3回に分けて書いていってます。
3回の内訳(=Powerpoint+音声合成で動画作成の方法)は、
(1)無料の音声合成ソフト(棒読みちゃん)で音声(WAV)ファイルを作成
(2)音声ファイルをPowerPointのプレゼンシートに貼りこみ
(3)PowerPointからエクスポートで動画出力
ってかんじ。今回2回目で、
(1)で作った音声(WAV)ファイルを
PowerPointのプレゼンシートに貼りこみ、
スライドショーで自動再生する
ってことをやります。
3回の内訳(=Powerpoint+音声合成で動画作成の方法)は、
(1)無料の音声合成ソフト(棒読みちゃん)で音声(WAV)ファイルを作成
(2)音声ファイルをPowerPointのプレゼンシートに貼りこみ
(3)PowerPointからエクスポートで動画出力
ってかんじ。今回2回目で、
(1)で作った音声(WAV)ファイルを
PowerPointのプレゼンシートに貼りこみ、
スライドショーで自動再生する
ってことをやります。
■前提・お題
いま、PowerPointのファイルがあって、3つのスライドがあります。
こんなかんじ
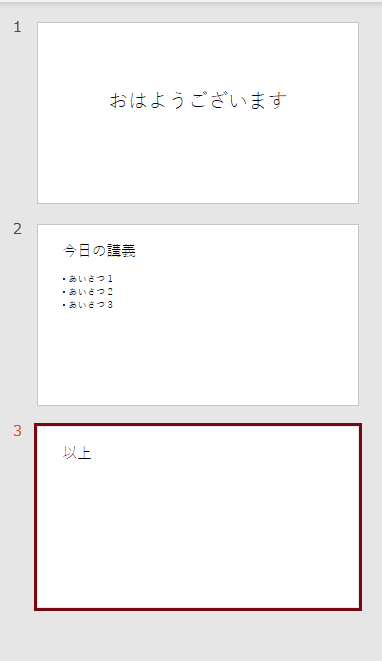
そして、前回の方法でつくった音声ファイル
output1.wav(「おはようございます」と読み上げ)
output2.wav(「今日の講義あいさつ1あいさつ2あいさつ3」と読み上げ)
があります。
お題は、
スライド1にoutput1.wav、スライド2にoutput2.wavを挿入し、
スライドショーの時に(クリックしなくとも)自動的に音声が流れるようにします。
なお、スライド1と2はやり方同じなので、スライド1だけ説明します。
■方法
PowerPointの対象スライドを表示して
「挿入」タブ > オーディオ >このコンピューター上のオーディオ
を選択
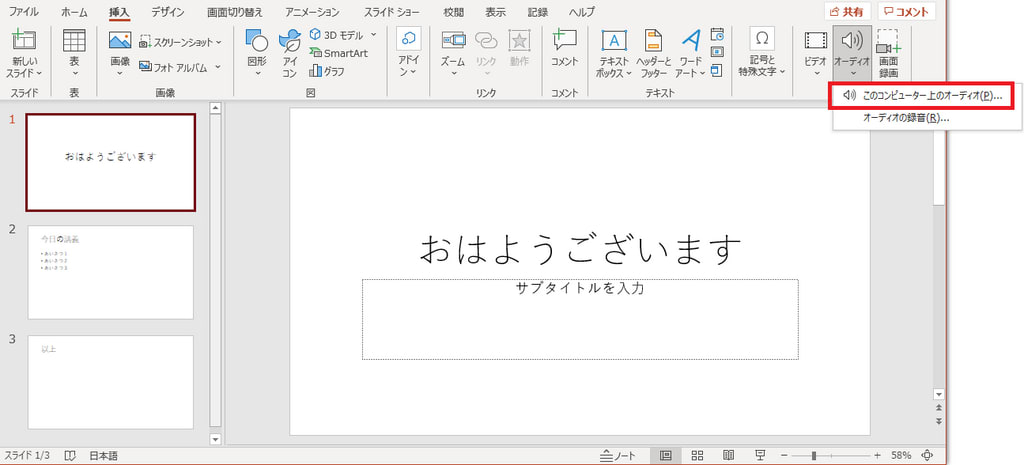
挿入する音声ファイル(今回はoutput1.wav)を選択すると、以下の画像のように、リボンのところに「再生」タブが表示される
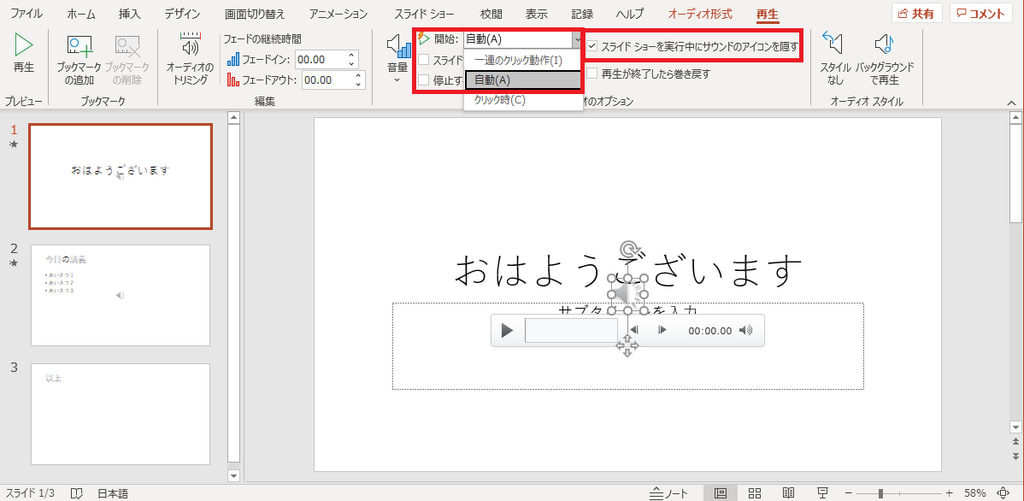
「開始」 > 「自動」
を選択、それと、その横
「スライドショーを実行中にサウンドのアイコンを隠す」
をクリック
同様のことを、スライド2に対してもしてください(output2.wavを貼りこんでください)できたら、
「スライドショー」タブ > 最初から
をクリック
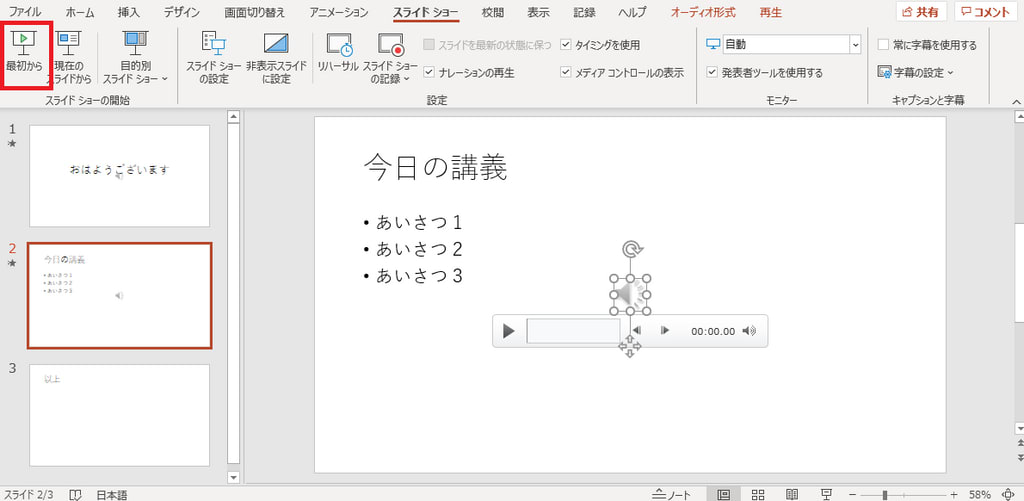
これで、自動的に音声が流れて、終わると次のシートに行くはず。
今回はここまで。次回はこれを動画で保存します。

















