
さて今日は一昨々日の続きで、MacとiPadを接続しての実機テストです。えーと、プロビジョニング・プロファイル(Provisioning Profile)をダウンロードしたところまで書きましたから、そのプロファイルを登録するところからですね。
Provisioning Profileとは前回書いたとおり、アプリ開発者の証明書とApp ID、デバイス情報がセットになったもので、アプリをiPadにインストールして実行するために必要なファイルです。
物の本によるとAppleがここまできっちりとアプリの素性を明らかにするのは、デバイス内の情報を保護すると同時に、App Storeを通して配信するアプリに責任を持つためだとか。
そうなんでしょうね...あれだけきっちりとしたデバイス(iPadやiPhone)を設計製造するAppleだからこそ、その中で走るソフトウェアにもそれなりの規制を求めるんでしょうね。何かあるとすぐに訴訟をおこされるし。
しょっちゅう爆弾マークが出て落ちていたころのMacというかAppleは、あまりきっちりしてませんでしたけどね(=^▽^)σ。
Provisioning Profileの登録
1. MacのUSBポートにiPadを接続する
2. Xcodeを起動 → オーガナイザが開く
3. [Use for Development]ボタンをクリック → ログイン
4. Provisioning欄の下の[+]をクリック → Provisioning Profileを選択(xxxxx.mobileprovision)
→ Provisioning欄にプロファイル名が表示される
5. オーガナイザの左側にある[IPHONE DEVELOPMENT]の[Provisioning Profiles]を選択して内容を確認
5のProvisioning Profile詳細には、作成日(Creation Date)と有効期限(Expiration Date)も表示されています。3ヶ月間は使えるというわけですね。
さあ、これでXcodeにProvisioning Profileがインストールされました。
実機テスト
1. Xcodeでテストするプロジェクトを開く
今回は、以前作った占い師がすたすた歩くアニメーションのプロジェクトを開きました。
2. [プロジェクト]メニュー → [プロジェクト設定を編集]を選択
[Code Signing] - [コード署名 ID] - [Any iPhone OS Device]の値をクリックし使用する証明書を選ぶ(iPhone Developer:ユーザー名)
3. [プロジェクト]メニュー → [アクティブSDKを設定] → [Device]を選択
4. [ビルドと実行]をクリック → ダイアログが表示されるので[常に許可]をクリック(初めての実機テストのときのみ)
『おお、動いとる!アニメが動いとる(T▽T)ウレシー』
上の画像は静止画なので動いてませんが、かなりきびきびと占い師が歩いています。う~ん、シミュレータで動いたときもそれなりに嬉しかったけど、やっぱりiPadの実機で表示されると感動もひとしおです。
ここまでの道程はかなり長かった。でもこれで疲れが吹き飛びました。


















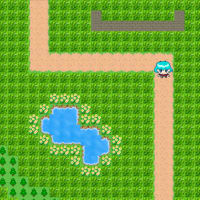

※コメント投稿者のブログIDはブログ作成者のみに通知されます