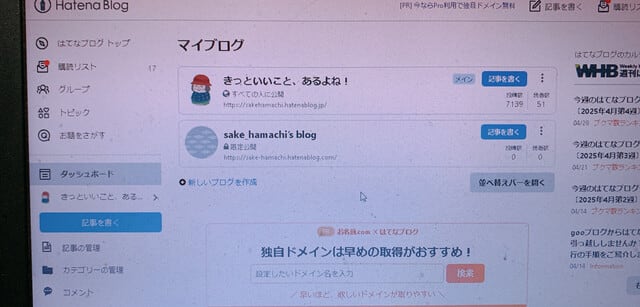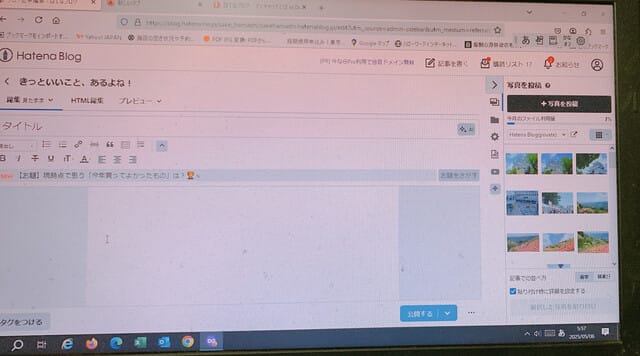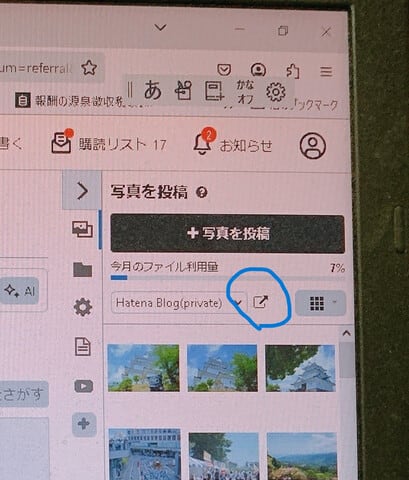昨日、右クリックで「名前を付けて画像を保存」を回避する方法を書いた所、
はてなブログさんの方でコメントを頂きました。
それだけだと、左クリックで画像を大きくした後に、右クリックで「名前を付けて画像を保存」ができてしまうよ、ということです。
なので、左クリックして画像を大きくできないようにとのことで、下記サイトを紹介いただきました。
こちらのサイトにあります。
簡単に書くと、HTML編集で、「hatena-fotolife」の記述を違う文字にしろ、ということです。
例にあったように、hatena-fotolife → hatena-fotolifes に変える(最後にSをプラス)とすると、
左クリックで大きくすることができなくなり、合わせて右クリックも出来ないので、
「名前を付けて保存」が出来なくなると言うことです。
もう一人の方からは、「したい人はスクリーンショットをするでしょう」と言うご意見もいただきました。
これも、本当にその通りで、パソコンで画面を切って保存することができるので、意味が無いと言うことです。
頂いたコメントも合わせて私のそちらの記事を参考にして頂ければと思います。
sakehamachi.hatenablog.jp
ちなみに、↑こちらの記事のお弁当の写真は説明の通り、左クリックで画像を大きくできないようにしましたので、右クリックで「名前をつけて画像を保存」もできません。
そこまでして、私の場合は自分の写真を守らなくても・・・と言う感じですが、せっかくの貴重なアドバイスを頂いたのでご紹介いたします。^^
しかし、「はてなブログ」さんは親切な方が多いようで、ちゃんと見て適切にアドバイスを下さるのでありがたいですね。私のお友達でも、引っ越ししたばかりで「はてなブログ」で質問を投げかけた所、ドドドドと返事が書かれていて、よく見てて親切な人が多いんだなぁ~という印象です。そしてやはりHTMLとか詳しい方も多いようですね。
(はてなブログはそういう意味も含めて「やっても無駄だから」と言うことで、右クリック禁止にしていないのでしょう。)
そういうことで、「右クリック回避だけではダメみたい」と言うことで急いで書きました。
よろしくお願いいたします。