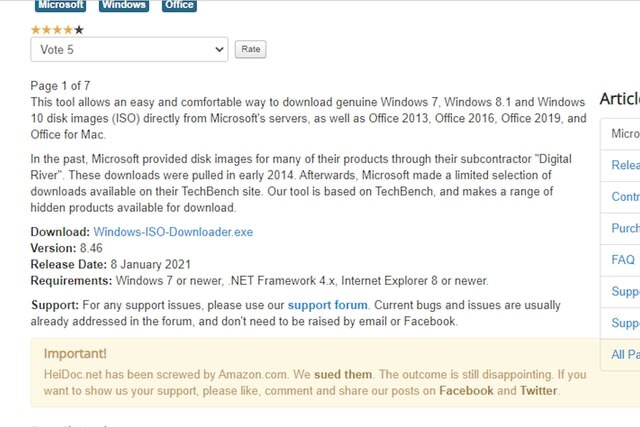2022-10-04
0-senさんのブログで
【条件を満たしていない古いPCにWindows11をインストールしてみた】の成功例を拝見して私もトライしてみました。
0-senさん、情報ありがとうございました。
さて、ブログに書かれているように、具体的な方法は下記のYouTubeの通りに進めました。
【最新版】古いパソコンをWindows11へアップグレードさせる方法【簡単】
アップグレードの方法ですが、私は2つ目の【rufusでインストーラーを改造しよう】によるUSBメモリー使用の方法で見事にアップグレード出来ちゃいました。
1つ目の方法は、windows11のisoファイルをコピーする時に操作を間違えて、
appraiserres.dllの中身をを削除したものを保存する事が出来ませんでした。
後で気が付いたのですが、windows11のisoファイルをコピーする時にフォルダ名を変えていなかったのが原因でした。
動画の説明通りに新しいフォルダを作成し、isoファイルの中身だけをコピーすれば良かったのです。
▼無事にWindows11にアップグレードできたシステムは以下の通りです。
システム
NEC PC-NECLL750FS6B 2011.11購入
HDD SSD 1TB SATA 2.5" WDS100T2B0A 換装済み
デバイス名 ********
プロセッサ Intel(R) Core(TM) i7-2670QM CPU @ 2.20GHz 2.20 GHz
実装 RAM 8.00 GB
デバイス ID ********-****-****-****-************
プロダクト ID *****-*****-*****-*****
システムの種類 64 ビット オペレーティング システム、x64 ベース プロセッサ
ペンとタッチ このディスプレイでは、ペン入力とタッチ入力は利用できません
▼アップグレード後のシステム状況
エディション Windows 11 Pro
バージョン 22H2
インストール日 2022/10/04
OS ビルド 22621.525
エクスペリエンス Windows Feature Experience Pack 1000.22634.1000.0
早速、動作の確認をします。
Excel、Outlook、Edge、Chrome、PaintShopなど何時も使うソフトは問題なく起動し使用できます。
但し、若干ですが動きが遅く感じます。
続いて、Edgeでブログにお礼のコメントを書き込もうとすると、半角/全角キーで漢字モードに変わりません。
タスクバーの[A]アイコンをクリックして[あ]表示にして日本語入力モードにします。
文字入力するためにキーを押すと正しく表示されません。
文字化けしています。
同じキーを連打すると「zxcvbnm…1234567890…QWERTYUIOP…」の様に順に表示されます。
Chromeでも同様です。
ネットで、同様の現象の報告を検索すると、
「ブラウザ利用時の日本語入力では文字化け」している事例が有るようです。
どうも22H2のバグらしいです。
ただ、問題なくブラウザでの日本語入力出来ている方が多い様なので、ハードとの関連も有るようです。
21H2にダウングレード(ロールバック)すると不具合が解消するらしいのですが、
今回は一気に22H2にアップグレードしたため、その方法はとれません。
私は今回のアップグレードは、HDDのクローンを作成して実行しています。
22h2の文字入力の不具合が解消されたなどの情報が確認できるまで待つことにして、
Windows10のHDDに戻しました。
尚、Windows11では、更新プログラムが2件ほど有り、その更新は問題なく実行できました。
条件を満たさず裏口入学しても、アップグレード後は弾かれずに更新できるようです。