昨日、IroHaのカラフル大福を紹介するとき、
Webカメラから写真撮ったんだけど、
そのやり方、検索したら、「アプリを入れる」とか、
”いやいや、そうじゃなくって”と言いたくなるような
検索結果ばかり出てきたので、そのやり方、つまり、
Windows10でWebカメラから静止画を撮る方法
をシェアしたいと思います。
もしかしたら、すでに記事にしているかもしれないけど…
忘れていたのでメモ。
なお、今回必要なのが「静止画」だっただけで、「動画」もOK
■Windows10でWebカメラから静止画を撮る方法
PCは立ち上がってて(OSはWindows10)、
WebカメラをPCに取り付けたら、(USBのWebカメラでやってます)
「スタート」メニューから「カメラ」を選び、起動
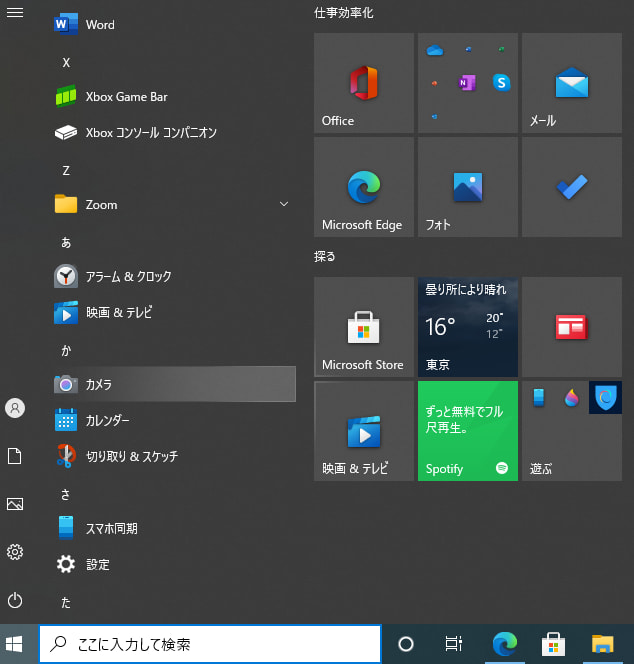
立ち上がると、真ん中にカメラ画像が表示される。
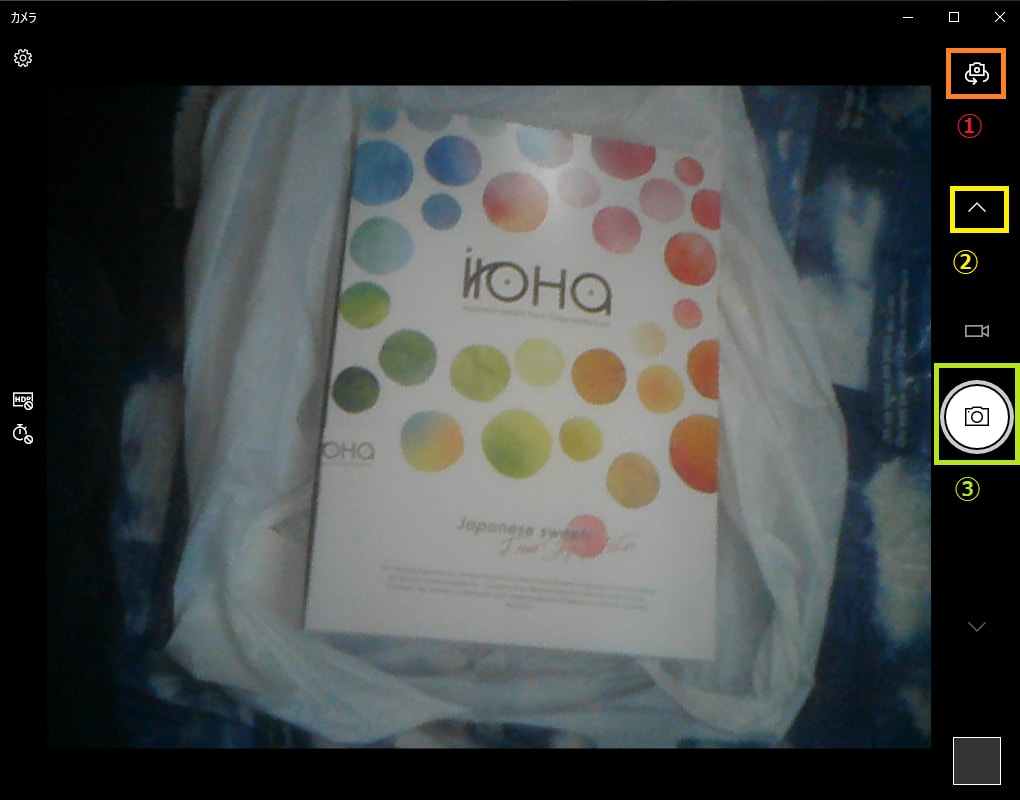
この画像が、自分の期待するWebカメラの画像が出ていればいいんだけど、そうでない場合(PCに内蔵されているカメラの画像の場合)、右上のカメラマーク(赤枠、①)をクリックして、カメラを切り替える。
もし、カメラマーク(①)がない場合は、カメラを認識していない。
USBを抜き差しなどして、カメラを認識させる。
次に、動画か静止画を選ぶ。正面向きのカメラのほうが静止画。
正面向きカメラになっていない(横向きカメラ=動画)のときは、黄色枠の②をクリックして切り替える。
シャッターは、その正面向きカメラボタンになる。
そいつをクリック
クリックすると、写した写真が、右下の白い枠に表示される。
ここに表示されたもの=撮った写真は、今使ってるパソコン(PC)の、
「ピクチャ」フォルダの下にある「カメラロール」の中に保存されている。
(日時付きのファイル名で)




























