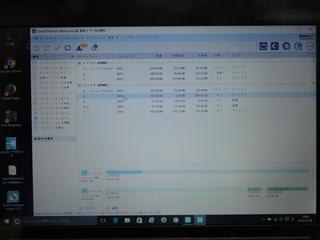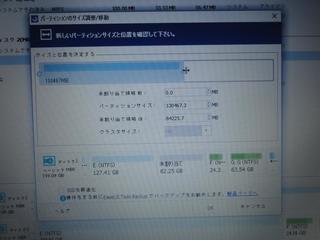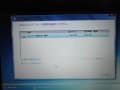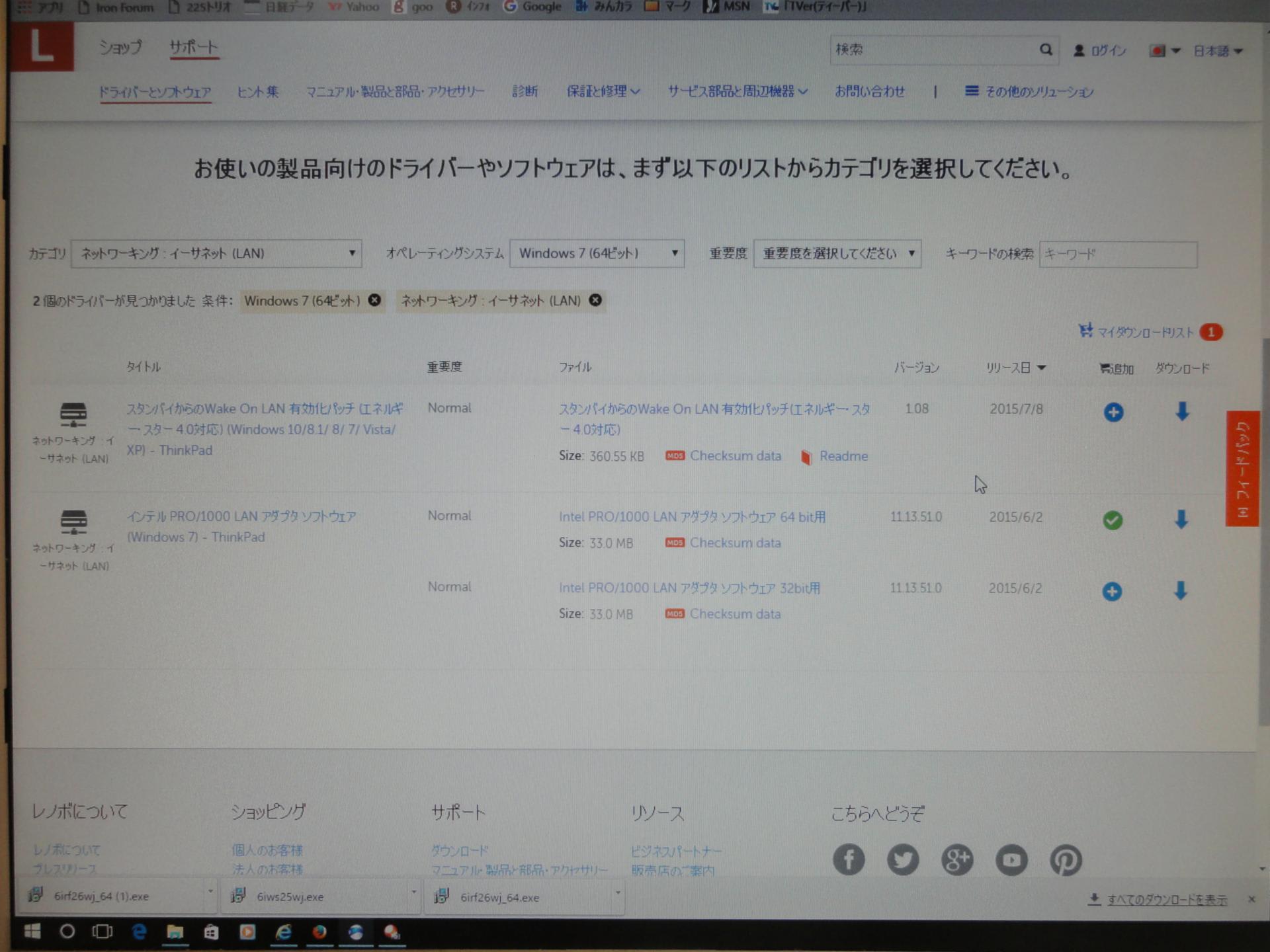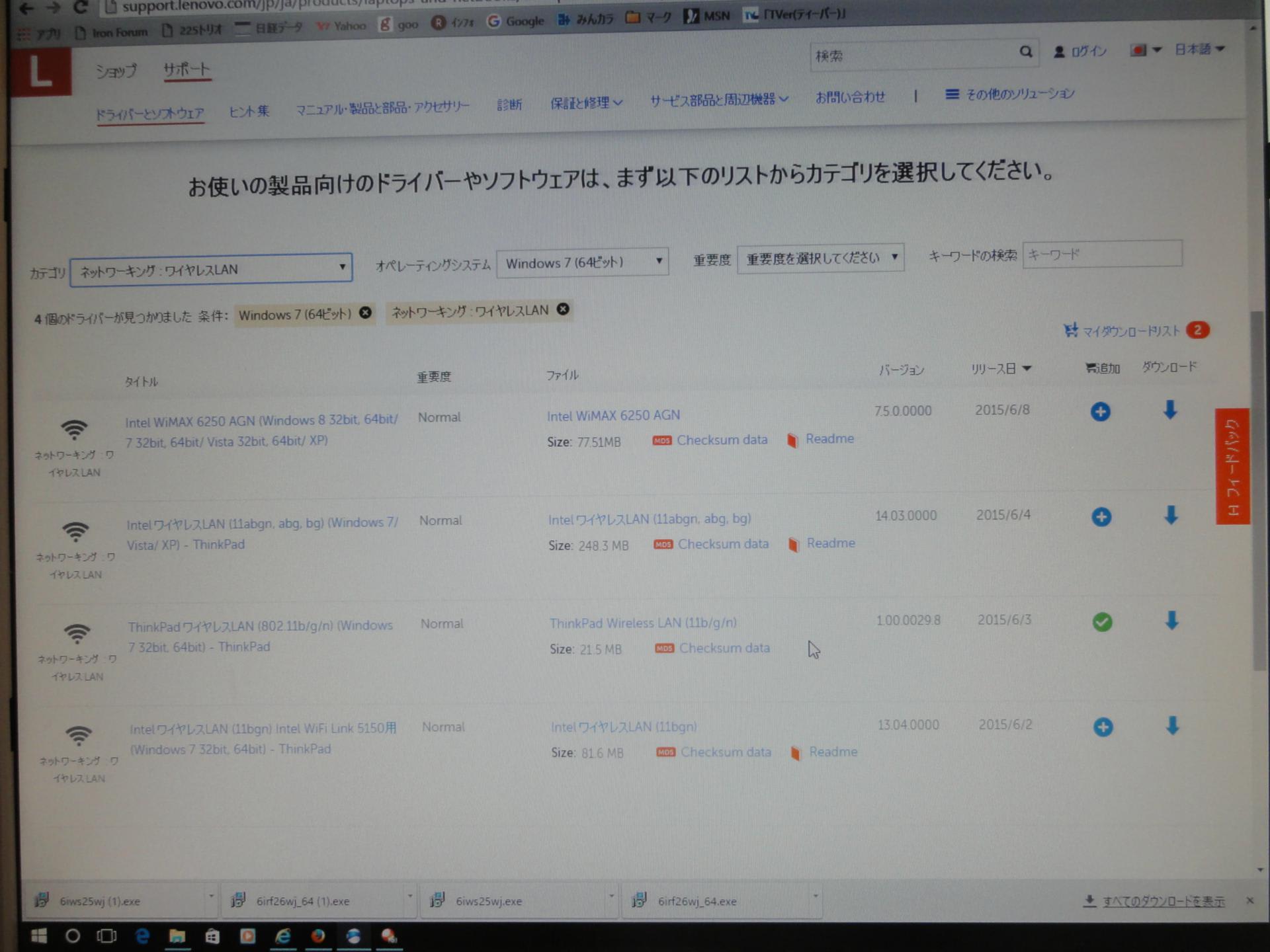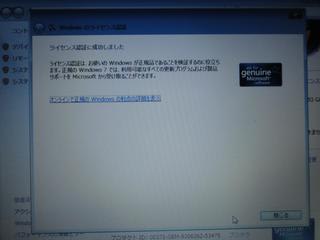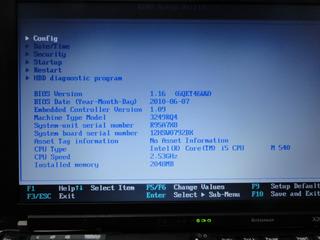今まで付いていた鍵は、メインのイグニッションキーとハンドルロック・ヘルメットホルダー・タンクキャップの鍵が別々でした。
イグニッションキーを後から変えたようです。
それほど不便ではないかなと我慢していたのですが、鍵の操作に戸惑う時がありキーを統一して一本の鍵で全てを施錠開錠できるようにします。
中古のキーセットを手に入れキーシリンダーを交換することにしました。
まずは、ヘルメットホルダーの鍵を開けて星形ボルト(トルクス)を外して本体を外します。分解してシリンダーを抜きます。
裏側のプレートを外し、中に見えるスプリングが付いた金具を外します。


キーシリンダーを抜くにはキー位置はOFFの位置で、写真で見えるシリンダー上部の外れ止めピンを細いドライバーを使いシリンダーに押し込み、シリンダー中心を押すとシリンダーが抜けます。ゆっくりと抜かないとシリンダーピンが飛び出て落ちてしまいます。

外した状態で、上が車両に付いていたもので、下が今回手に入れたものです。
下のシリンダーを上の本体に入れます。これは練習がてらの交換です。

次はイグニッションキーを分解します。黒いコネクターが付いてるのは前期型ですが、現在ついてるのは後期型の赤いコネクターが付いているのと、イグニッションキー自体がきれいなのでシリンダー交換します。白い裏蓋を外し、プレートと配線部を外します。


中の接点部も外し、円盤状ピンも外します。 中心のスプリングを外すとシリンダーなので、ヘルメットホルダーのシリンダーを外す要領で外します。


全て分解した状態です。 シリンダーの鍵差し込み部のシャッターも外しました。


次にガソリンタンクキャップを分解しシリンダーを外します。本体中心のワッシャーを外すとOリングがあるので細いドライバーで切らないように外します。


シリンダーの外し方は同じです。見にくいですが隙間上部の外れ止めピンを押して外します。


ハンドルロックは、外した状態で届いているので交換のみです。
全てのシリンダーはブレーキパーツクリーナーできれいにし、シリンダーピン部は手持ちのテフロン入り潤滑スプレーを吹きかけ、シリンダー周囲はグリスを少し塗りました。イグニッションキーのシリンダーピンは腐食(ロクショウ?)していたので紙やすりで少し磨きました。
まずは、車体についているイグニッションキーを外すため、 スプロケットカバーを外しキープレートのトルクスネジとコネクターを外してキー本体を取り外します。

外したキー本体は金属で出来ています。今回手に入れた前期型はプラスチック製です。
組み立ては外した逆なので省力します。シリンダーを入れるときにキーを最後まで差し込むと外れ止めピンが引っ込まなくなるので、少し手前でロックピンを入れてから押し込むと入ります。キーを入れないとシリンダーピンが飛び出ているのでなかなか入りません。

次は、ハンドルロックシリンダーを入れ替えます。 ロックした状態にしてから、カバーをマイナスドライバーとカバー先端を交互にコジッてピンを抜きます。少し曲がりました。外したシリンダーです。


手に入れたシリンダーを入れます。


カバーは曲がったので、金床の上にウエスを置きハンマーで叩いて直しました。キーをロックした状態で、カバーにピンを叩いて入れます。


最後は、ガソリンタンクキャップです。キャップを外している間は、ガソリンが危ないのでガムテープで塞いでおきました。

シリンダーを入れるのは逆の手順で問題ないのですが、組み立ててタンクに組み付けると引っ掛かりがあります。
キャップ右にあるパッキン部の十字穴がスプリングの上でうまく動きません。もうひとつOリングの上にワッシャーを乗せるのですが、しっかりと合わせ淵の周囲と同じ高さまでしっかり押します。パッキンと可動部とOリングにグリスを薄く塗りスムーズに動くように組み立てます。


ようやく組み立て完了です。これで、1本のキーで全ての鍵を開けることができるようになりスッキリしました。キーホルダーに鍵が2本付いていると遊んでいるキーがカバーを擦りそうで心配ですが1本なら安心です。


初めてキーシリンダーの交換を行いましたがスムーズに行えました。
ひとつだけ反省したのは、イグニッションキーの型番はBタイプで同じなので、シリンダーピンを入れ替えるだけで済んだのですが、シリンダーを全て入れ替えると決めつけてしまったので時間を無駄にしました。
前期のキーは、プラスチック部の形が違います。後期型の方がいいなと思っていましたが、プラスチック部の厚みがありシッカリした感じです。すべてのキーのチェックをするとタッチも良く満足いく仕上がりになりました。