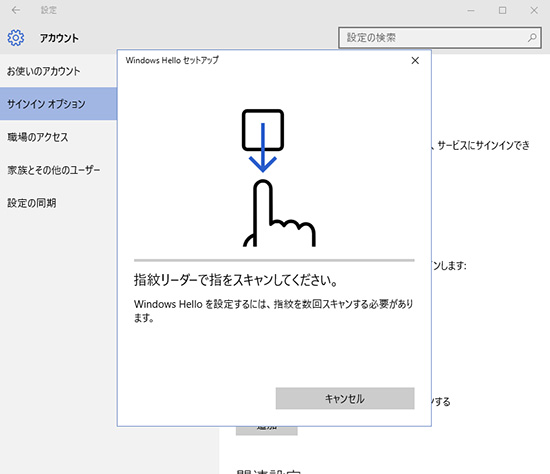ニュートラル状態で押した時に重たいので、タイヤを浮かせた状態で回したところ、後輪がキーと音がする所があったので整備しました。
まずリアタイヤを外します。まだブレーキパッドはあまり減っていません。

ピンを抜いてブレーキパッドを外します。


キャリパーピストンツールでピストンをグリグリ回して少しずつ引き出します。 錆びているように見えますがアルミ合金なので汚れです。

ある程度引き出したら、ブレーキパーツクリーナーをウエスに付けて汚れをふき取り、シリコングリスを塗りピストンツールでグリグリ回しながら入れます。同じことを2回繰り返したら手で押し込めるまで軽くなりました。反対側も同様に行いました。

写真のようにビニールパイプをつないでエアー抜きを行ったのですが、ブレーキがスカスカで全く抵抗がありません。 リザーブタンクのフルードは減るのですが抵抗がなく一日目はあきらめました。

前回のときも、二日目にブレーキの抵抗がでたので、翌日にブレーキを確認すると少し抵抗が出ていたので、ブレーキを押した状態でブリーダーバルブを緩めるとエアーが混じったフルードが出たのでブリーダーバルブを締めます。これをしばらく続けたのですが、抵抗がなかなか出てきません。 前回は、ブレーキペダルをすばやく上下に動かしたら抵抗が出たのですが今回は駄目です。
かつての全日本トライアルチャンピョン黒山一郎氏のトライアル車の整備のブログを思い出し調べたら、トライアル車のリアブレーキのエア抜きはブリーダーバルブが横に付いているため難しいと書いてありました。 そこで、写真のように木材を挟んでぶら下げて、ブリーダーバルブが上に来るようにして二日目も終了です。

三日目の作業を開始です。 一晩おくとブレーキの抵抗が少し出ています。 エアーが上部に移動するようです。
今回は、やり方を変えてみます。
リザーブタンクのキャップをしたまま、ブレーキをすばやく上下すると抵抗が増え、ブレーキペダルの位置が上がりました。
ブレーキペダルを押し下げたまま、ブリーダーバルブを一瞬緩めフルードが5mm位出たらバルブを締めます。 エアーは出てきません。 キャリパーはぶら下げているのでブリーダーバルブは上にある状態です。
リザーブタンクのキャップをしたままなのでフルードを切らさないように注意です。
上記の作業を根気よく繰り返します。
今回は、ブレーキの抵抗が出ています。
マスターシリンダーが小さいので、フルードを出しすぎるとリザーブタンクからマスターシリンダーにフルードがうまく送られないのが失敗の原因のようです。
キャリパーとタイヤを取り付けると、ブレーキがロックする位置が写真のようにフレームに当たる位置までかなりの余裕ができました。

前回もてこずりましたが、今回もかなり大変でした。 トライアル車のリアブレーキは難しいので次回のために記録しておきます。