ThinkPadにUSBのHDDを取付けハードウェアを取り外そうとすると、「デバイス'USB 大容量記憶装置'を停止できません。デバイスは使用中に取り外さないでください。・・・・・・・・・・」とメッセージが出ます。
仕方がないのでTinkPadの電源をシャットダウンしてから取り外していました。
不便なので、何とかならないかといろいろ試してみました。
ThinkPadはSSDに換装したのでCドライブのみです。
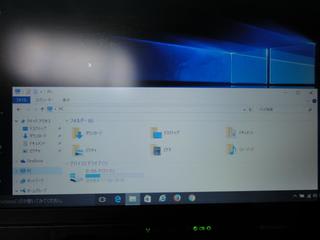
USBのHDDを繋ぐと、E(システムで予約済み)・F・G・Hとなります。

外そうとするとエラーメッセージが出ます。

タスクマネージャーを開き、パフォーマンスタブの下にあるリソースモニターを開きます。

リソースモニターの関連付けられたハンドル欄に E:と入力すると作動中の一覧が表示されます。

これらをプロセスの終了すればUSB機器が取り外せるとあるブログで見たので、終了を初めて「explorere.exe」を終了したらリソースモニター以外の部分が真っ黒になりました。リソースモニターを終了するとマウスポインタしか見えません。
仕方がないのでHDDが動作していないのを見計らって電源ボタンを長押しして強制終了し再起動しましたが同じ状況です。
Ctrl+Alt+Deleteを押したら画面が出てきたので、右下に現れた電源を切るを押しシャットダウンしました。
電源を入れると自動修復と画面にでて無事に使用できるようになりました。
この外付けHDDは、元々はThinkPadのOSが入っていたもので、システムで予約済みはその時のものだと思います。
HDDをOS使用としてThinkPadに戻すつもりはないので、Fドライブはフォーマットしましたし、Eドライブも必要ありません。
デスクトップPCに接続した場合も取り外すことができませんので、Eドライブが影響しているものと考え削除することにしました。
削除するには、前回インストールした「EaseUS Partition Master Free 11.5」を起動します。
ダウンロード先 http://jp.easeus.com/partition-manager-software/free.html
E:システムで予約済みを選択し、左の操作のパーテーションを削除を選択します。保留中の操作に表示されたら、上の✔印をクリックするとパーテーションが削除されます。

その後、Fドライブのサイズの変更で左にドラッグして以前のEドライブ部分を統合しました。EaseUS Partition Masterでみるとドライブの内容がよく分かります。
操作方法は前回を見てください。
結果として下図のようにUSBのHDDは「F・G・H」となりました。

ハードウェアの取り外しで、USBのHDDを選択すると「安全に取り外すことができます。」とメッセージが出ました。


我慢して電源のシャットダウンで対応しようと思いましたが、デスクトップでの使用で不便なので何とか使えるようにしました。















