前回のブログでご紹介した「WG-4GPSのGPSログ(その1)」に続く第二弾はGoogleMapsへの軌跡表示方法をご紹介します。
前回までは、GoogleEarthには表示できるものの、GoogleMapsにはうまく表示が出来ていませんでした。
やっと方法が見つかったので、ご紹介します。
ちなみにWG-4GPSのGPSログ取得の性能に関しては、「確実にログを残してくれる」事から大変満足してきました。
WG-4GPSとはこちらのデジカメです。
以前の「HULEX m-241c」は、電源を入れてGPSを補足するまでの時間がかかっていて、出発時にGPSが補足できない事が頻繁にありました。
専用ソフトがあり、ログの取り込みは簡単で使い勝手も良かったのですが、なにしろ本体の動作が不安定でした。
さて、WG-4GPSでログを取得すると、SDカードに「GPSLOG」というフォルダが作成され「001_0806.KML」というような日付と枝番の付いたKML形式の
ファイルが作成されます。
これをパソコンにコピーして、軌跡の取り込み作業へと進みます。
GoogleEarthには簡単に取り込む事が出来ます。
まずはGoogleEarthを立ち上げます。

次に「ファイル」→「開く」

ファイル名を指定します。

このファイル類の中で「枝番_日付.kml」という拡張子のファイルがWG-4GPSからコピーしたファイルです。
ファイルを取り込むとGoogleEarthではこのように見えます。

「Points」の丸い点がGPSを取得したポイントデータです。
赤い線は「Track」です。これが期待していたGPSの軌跡データになります。
GoogleEarthの設定で「Points」のチェックを外すと、GPSのポイントデータの白い丸が消えて軌跡情報だけが残ります。

私はこの赤いGPSの軌跡情報をGoogleMapsに表示させたいと思っておりました。
【新しいGoogleMapsに表示させた時の問題点】
GoogleMapsにこの軌跡情報を表示させたいと思っても、普通にKMLデータの取り込みを行っただけではGoogleMapsの制約があって満足な軌跡が残りません。
どういう事でしょうか。
こちらはGoogleEarthに取り込んだGPSログデータです。先ほどの表示と変わりません。

「Points(白い丸)」と「Track(赤い線)」がいずれも表示されている状態です。
「新しいGoogleMaps」で同じKMLデータを取り込むとこのように表示されます。

「Points(白い丸)」は表示されていますが、「Track(赤い線)」は表示されていませんし、ログデータも途中で切れてしまっているようです。
これは取り込む事のできるデータが無料版は100行までという制約があるためです。
という事は15秒ごとにログを取るなら25分しか記録できないという事になるでしょうか。それでは使えません。
いろいろ試したり探しておりましたが、やっとやり方を見つけました。
【GoogleMapsでGPSログの軌跡を表示させる方法】
ポイントはGoogleEarthでログの軌跡だけのデータを作成する事と、「以前のGoogleMaps」を使用して表示させる事です。l
この手順になります。
①GoogleEarthでログデータを作成
②「以前のGoogleMaps」に読み込み
まず、「①GoogleEarthでログデータを作成」からご紹介しましょう。
上のGoogleEarthで表示させる方法で「Track(赤い線)」のみを表示させます。

次は重要です。「Track」をクリックして青い帯が表示されている状態にします。
たぶん、これが選択になるのだと思います。
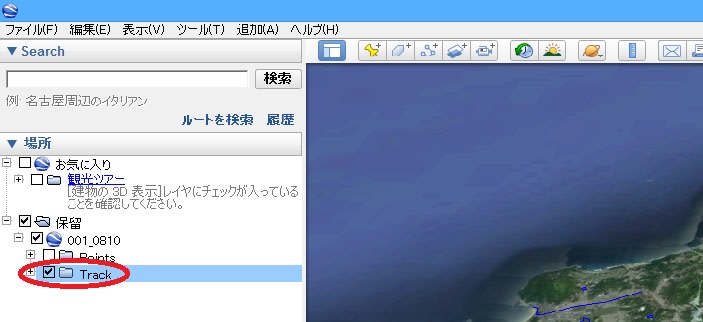
そしてデータを「保存」 → 「名前を付けて場所を保存」します。

ファイル名は元のGPSログデータ(KML)とは違う名前にして保存しましょう。
私の場合はファイル名の後ろに枝番(-1)を付けました。

つぎに「②「以前のGoogleMaps」に読み込み」を行います。
GoogleMapsを表示させてください。
新しいGoogleMapsをお使いの方は画面右下の「?」マークをクリックして「以前のGoogleMapsに戻す」作業を行ってください。
「以前の Google マップに戻す 」 (公式ホームページ)
以前のGoogleMapsに戻られたら「マイプレイス」をクリックして、その下に現れる「以前のマイマップを使用して作成」をクリックします。

「インポート」をクリックします。

新たにウィンドウが現れますので、「ファイルを選択」をクリックします。

先ほどGoogleEarthで作成したファイルを選択します。

すると、GoogleMapsにログの軌跡データが表示されます。

手順が多いようですが、インストールが必要なソフトではないので、何処にいても作業ができる点も便利だと思います。
将来はGoogleの方針変更等によって使えなくなる可能性がありますが、それはその時に考えましょう。
やっぱりログの軌跡データはGoogleMapsが見やすいですね。
今後はこちらを使用したいと思います。
ご参考にされてください。



























