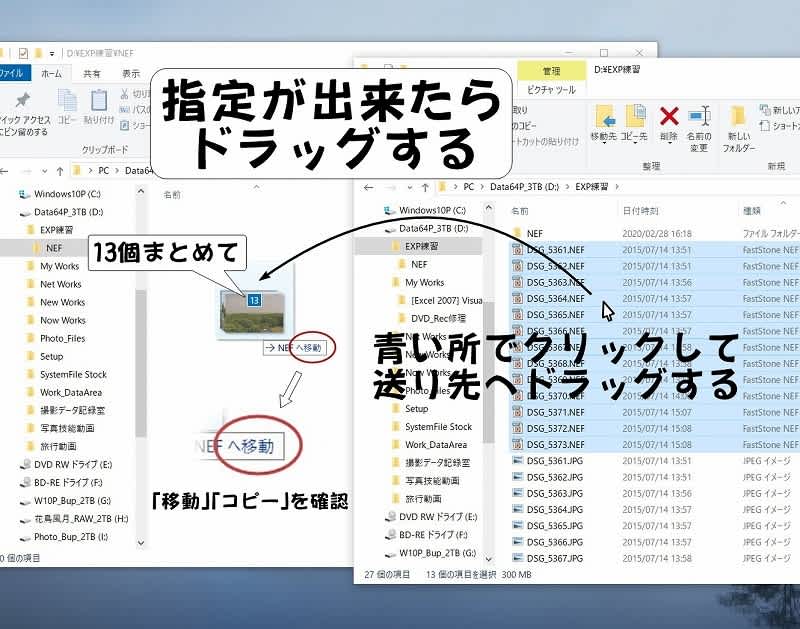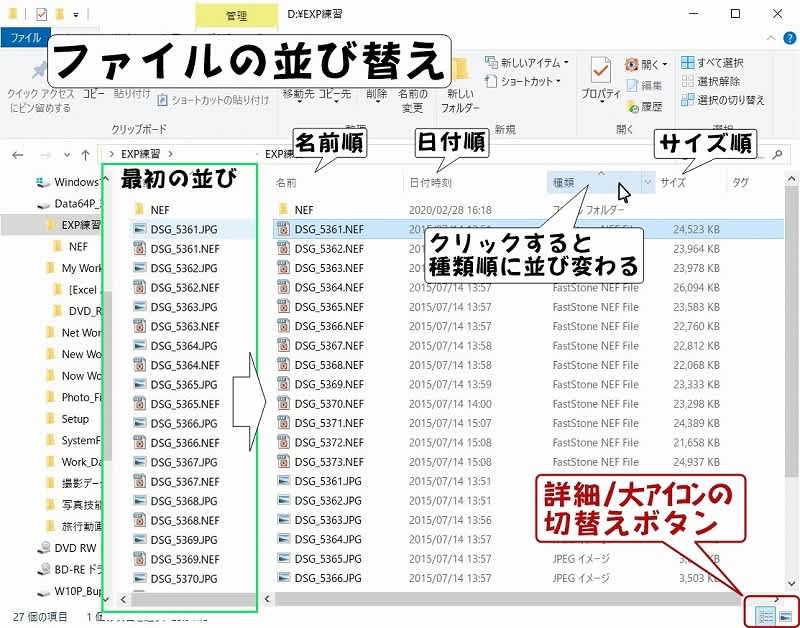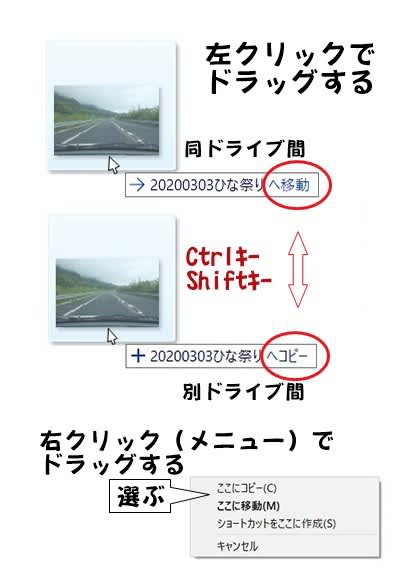今まではエクスプローラを使って、写真データの整理するのに重宝なテクニックを紹介してきましたが、「自分の画面はちょ
っと説明と違うんだけど・・・」と、思った方がいるのではないでしょうか。
実はコンピュータの本体や、その中で動作するプロブラムには、必ず「設定」という項目があって、操作する人が使いやすい
様にいろんな機能を指定出来るようになっているのです。この設定次第で、使い勝手も随分変わりますので変更も楽しいです。 今までこのブログで説明してきたのはWindows10のエクスプローラですので、このプロ
今までこのブログで説明してきたのはWindows10のエクスプローラですので、このプロ
グラムの設定をこのブログと共通にすれば、ブログで説明した時と同じ状態になるはず
です。そして私の独断ですが、その設定が最も使いやすいと思います。
絵の番号に沿って説明をしていくことにします。まずエクスプローラを開いたら、上に
あるメニューバーの①[表示]をクリックしてください。
そして②で左側のナビゲーションウインドウをクリックしますと、ザブメニューがでま
すので、上から3項目を3つともクリックして[レ]を表示してください。
その次は、上の中ほどにある④ファイル名拡張子と隠しファイルも同様にクリックして、[レ]を表示してください。
なお「超初心者」を自負される方は、間違い易いので隠しファイルの項目はクリックしないほうがいいかもしれません。
もしこの②~④が表示されていなかったら、①[表示]の所で《右クリック》をして下さい。すると”[レ]リボンの最小化”に
なっていると思いますので、これをクリックしてして [ ] を消して下さい。そうすれば表示されると思います。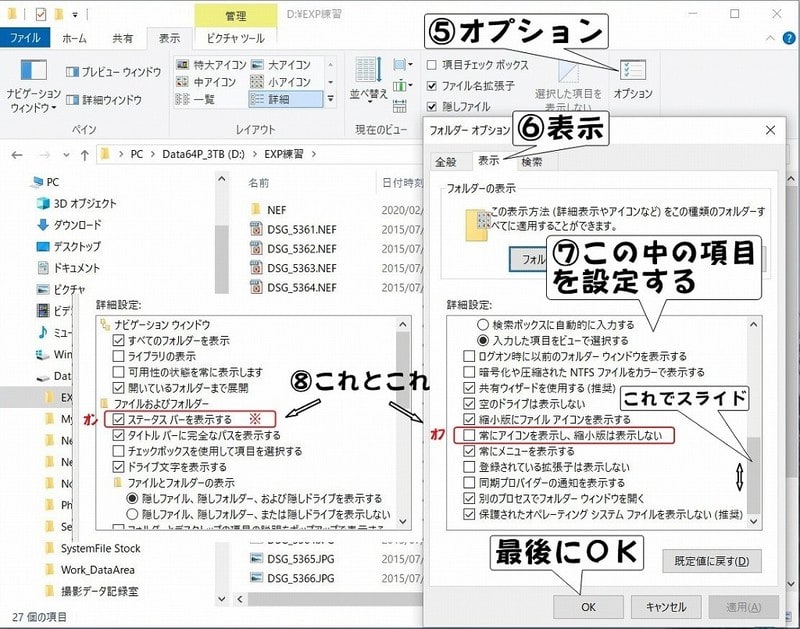 次は画面の一番右の⑤オプションをクリックすると、各項目の画面が表示されますので、
次は画面の一番右の⑤オプションをクリックすると、各項目の画面が表示されますので、
⑥[表示]をクリックします。そして⑦の詳細表示の枠の中の、特に2つの項目の状態を
確認してください。
その項目は左側枠内が先の部分で、スライドを下げていくと右側枠の項目が出て来ます
ので、まずは以下の2項目だけを絵のように設定してください。
それ以外の項目は、今の時点では特に規定値のままにしておきましょう。
操作に慣れてきたら、また時間を掛けて挑戦してみてください。
[レ]ステータスバーを表示する(オン)、[ ]常にアイコンを表示し縮小版は表示しない(オフ)。特にステータスバーは
1枚目の絵の右下にある便利な機能ですので、ぜひオンにしてお使いください。
そして最後に[OK]をクリックすれば、設定は完了です。後はなるべくエクスプローラを使用して、練習してみましょう。